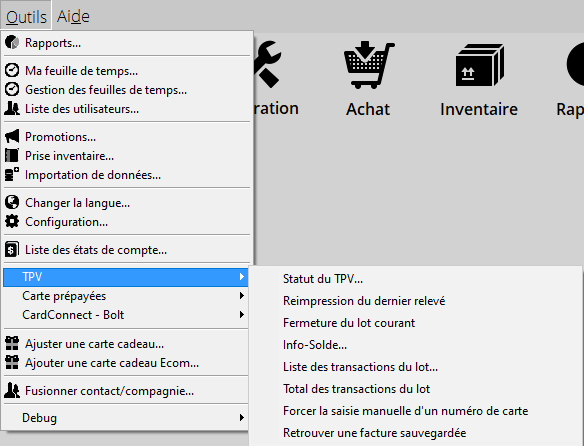
Ré-impression du dernier relevé
Cette option vous permet de faire imprimer du terminal votre dernier relevé de transaction. Voici comment procéder.
- Dans le menu Outils, sélectionnez TPV.
- Sélectionnez l’option Réimpression du dernier relevé.
- Suivez les instructions sur le terminal.
Fermeture du lot courant
Cette option vous permet de fermer votre lot de terminal.
- Dans le menu Outils, sélectionnez TPV.
- Sélectionnez l'option Fermeture du lot courant.
- Suivez les instructions sur le terminal.
Total des transaction du lot
Cette option vous permet de fermer votre lot de terminal.
- Dans le menu Outils, sélectionnez TPV.
- Sélectionnez l'option Total des transactions du lot.
- Suivez les instructions sur le terminal.
Forcer la saisie manuelle d'un numéro de carte
Pour performer cette opération, vous devez absolument avoir la carte du client en main. Autrement, vous vous exposez à des risques de fraude.
- Dans le menu Outils, sélectionnez TPV.
- Sélectionner l’option Forcer la saisie manuelle d’un numéro de carte.
- Vous devrez vous identifier.
- Suivez les instructions à l’écran du terminal.
- Les fenêtres suivantes s’afficheront dans Alice pendant ce temps.
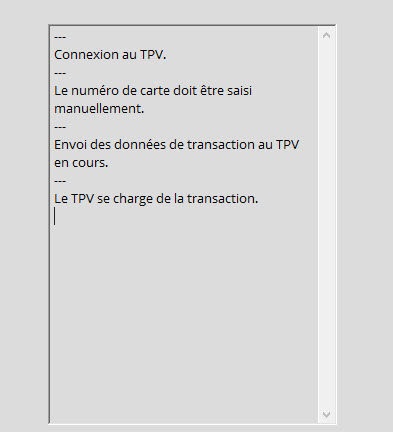
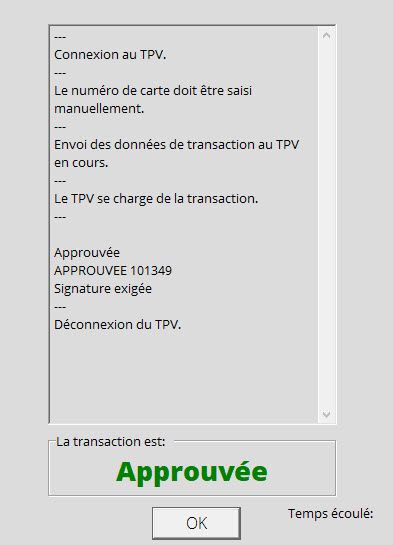
Retrouver une facture sauvegardée
Cette option est particulièrement utile lorsqu'il survient un problème de terminal et que vous n'êtes pas en mesure de terminer votre transaction.
- Avec votre relevé de TPV en main.
- Dans le menu Outils, sélectionnez TPV.
- Sélectionnez l'option Retrouver une facture sauvegardée.
- La fenêtre Récupération de facture sauvegardée s'ouvrira.
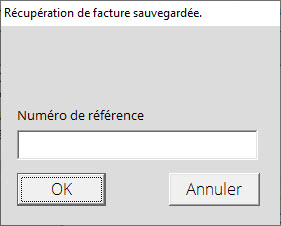
- Entrez le numéro de référence de la transaction qui apparaît sur le relevé de TPV de la transaction. Le numéro de référence de Moneris est composé de 10 chiffres.
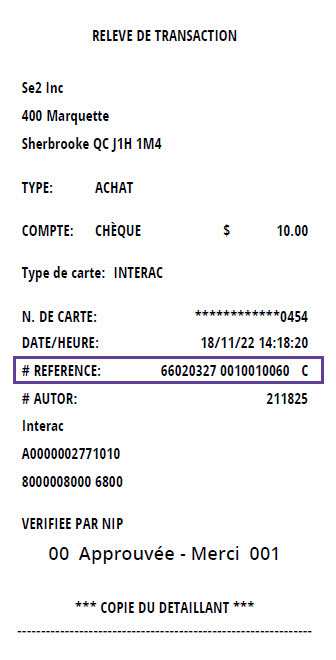
- Appuyez sur OK.
- Vous serez amené au module Facturation et les informations de paiement apparaîtront dès que vous ajouterez à nouveau les items que votre client a acheté.
- Une fois les tous les items inscrit, appuyez sur Paiement.
- Les informations de paiement de la transaction s'afficheront et vous pourrez terminer la transaction.
Comment faire un remboursement
Lorsque vous fonctionnez avec un TPV semi-intégré, vous devez absolument rembourser un item vendu à partir de la facture initiale. Pour aller rechercher la facture de votre client, vous avez les possibilités suivantes :
- Vous pouvez scanner le code barre de la facture du client.
- Ou allez dans le module Contact, recherchez votre client et dans son onglet Facturation, retrouvez la facture en question. Cette option n’est pas recommandée si vous utilisez le client Vente rapide.
- Ou utiliser le bouton de recherche dans la fenêtre de facturation qui vous permet de chercher à l'aide d'un numéro de facture :
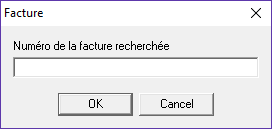
- Vous verrez la liste des items vendus sur la facture.
- Dans la fenêtre de Facturation, vous pouvez scanner le code à barre sur la facture.
Dans la fenêtre Recherche de facture, trouvez l’item que vous devez rembourser et faites un clic droit sur l’item en question.
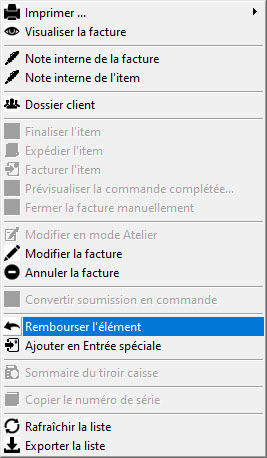
Sélectionner Rembourser l’élément. Cette fonction sert à ramener les informations de la facture initiale, l’item et le prix auquel il a été acheté dans la Facturation. Vous pouvez fermer la fenêtre et revenir à la Facturation pour compléter la transaction. Vous pouvez alors, ajouter des items en mode vente et finaliser votre transaction.
La méthode expliquée précédemment devrait être la seule méthode que vous utiliserez pour faire un remboursement par semi-intégré avec Alice.
