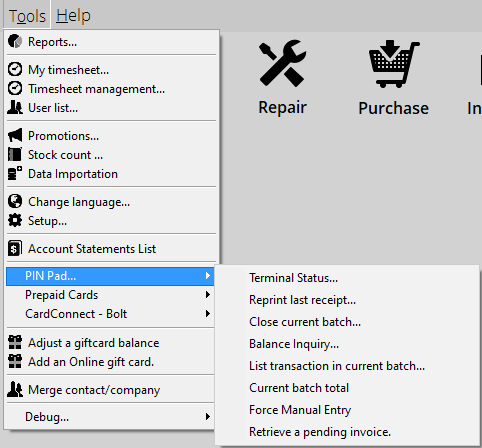
Reprint last receipt
This option allows you to have the terminal prints your last transaction record. Here's how to proceed:
- In the Tools menu, select PIN pad.
- Select the Reprint last receipt option.
- Follow the instruction on the terminal.
Close current batch
This option allows you to close your terminal batch.
- In the Tools menu, select PIN pad.
- Select the option Close current batch...
- Follow the instruction on the terminal.
Current Batch Total
This option allows you to see your current terminal batch total.
- In the Tools menu, select PIN pad.
- Select the option Current batch total...
- Follow the instruction on the terminal.
Force Manual Entry
To complete this type of transaction, you must have the client's card in hand. If not, you are exposing yourself to possible fraud.
- In the Tools menu, select PIN pad.
- Select the option Force manual entry.
- You will be prompted to log in.
- Follow the instruction on the terminal.
- The following windows will open up in Alice.
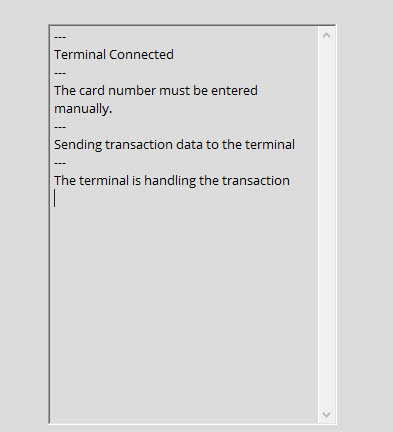
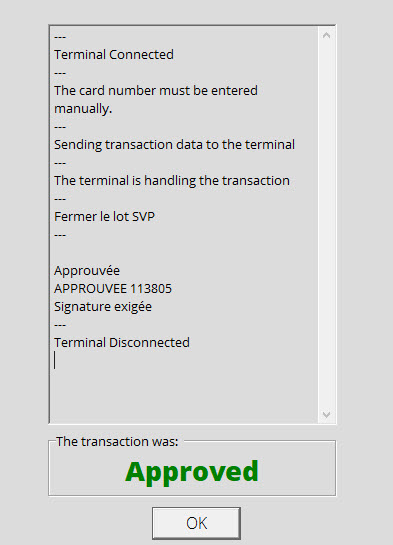
Retrieve a pending invoice
This option is very useful when encountering an issue with your payment terminal and you are unable to complete your transaction.
- With your terminal receipt in hand.
- In the Tools menu, select PIN pad.
- Select Retrieve a pending invoice.
- The Pending Invoice Retrieval window will open.
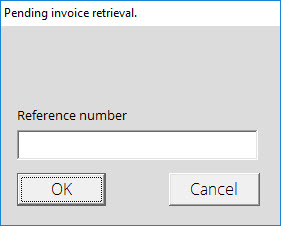
- Enter the transaction reference number that appears on the POS Transaction Report. The Moneris reference number is 10 digits long, starting with 001.
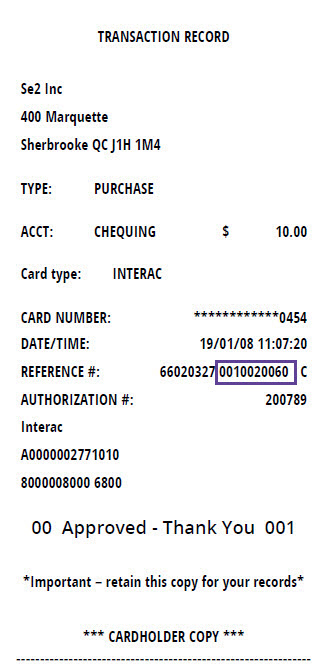
- Press OK.
- You will be taken to the invoice module where the payment information will appear once you re-enter the items that the client purchased.
- Once all the items have been added to the invoice, press the Payment button.
- The information from the previous transaction will be displayed and you can complete the transaction.
How to refund an item
When operating with a semi-integrated terminal, you must refund an item sold from the original invoice. There are multiple ways to find your customer’s original invoice:
- In the invoice window, you can scan the bar code on the receipt.
- You also go into the Contact module, find your client, and from there go to the Invoice tab and find the invoice in question. Not recommended if you are using the Quick Sale customer.
- Or, use the search button in the Invoice window and enter the invoice number in the window that will be displayed:
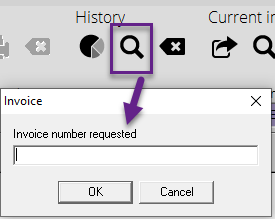
- It will then display the Invoice search results with the searched invoice and the items sold linked to it.
- In the Invoice search window, find the item that you wish to refund and right-click on it.
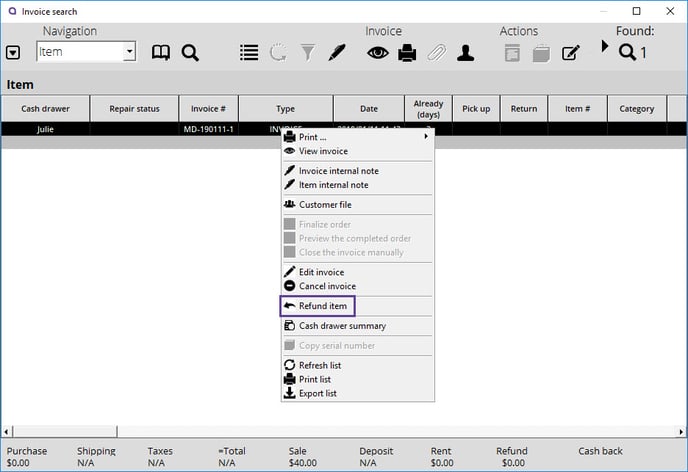
Select Refund item. This option brings up the information from the initial invoice, the item, and the price that the item was purchased for in the Invoice window. You can now close the search window and return to the Invoice window to complete your transaction. You can also add items in Sell mode and finalize your transaction.
This should be the only method you will use to make a refund with your terminal in Alice POS.
