L'onglet Inventaire sert à gérer certaines configurations et options de l'inventaire
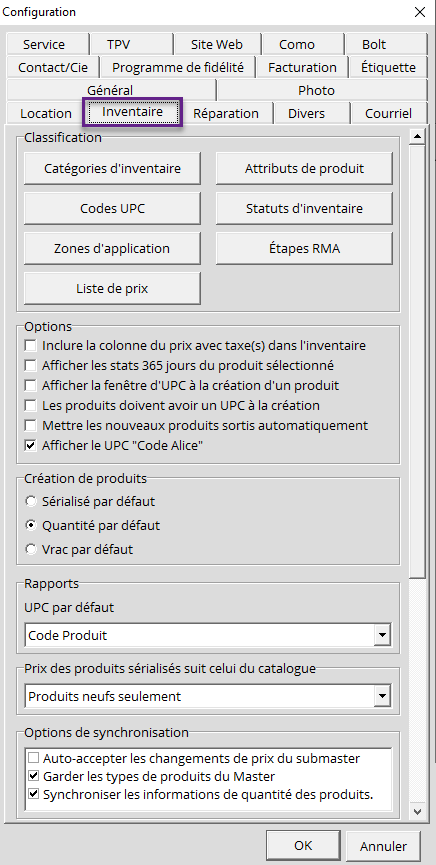
Classification
Cette section sert principalement à configurer les informations reliées à votre inventaire et son classement dans Alice POS.
- Catégories d’inventaire: Le bouton de Catégories d'inventaire vous permet de créer des catégories d'inventaire pour mieux classer vos items dans Alice POS.
- Attributs de produit: Le bouton d'Attributs de produit vous permet de créer des attributs pour chaque produit. Ces attributs vous serviront lorsque vous nommez et gérez vos items.
- Codes UPC: Le bouton de Codes UPC vous permet de créer plusieurs types d'UPC selon ce que vous utilisez en magasin.
- Statuts d’inventaire: Le bouton de Statuts d'inventaire vous permet de créer des statuts d'inventaire qui vous facilitent vos opérations lorsque vous devez supprimer de l'inventaire.
- Zones d'application: Le bouton de Zones d'application vous permet de créer des zones où les attributs vendables seront utilisés.
- Étapes RMA: Cette option vous permet de créer vos étapes RMA qui font partie de votre processus de réparation.
- Listes de prix: Cette option vous permet de créer diverses listes de prix que vous pouvez assigner à un type de clientèle.
Comment créer une nouvelle Catégories d'inventaire?
- Cliquez sur le bouton Options de configuration.
- Sélectionnez l’onglet Inventaire .
- Cliquez sur le bouton Catégories d'inventaire .
- Cliquez sur +Élément pour ajouter une nouvelle catégorie. Vous pouvez également créer des sous-catégories en utilisant l'option Sous-élément.
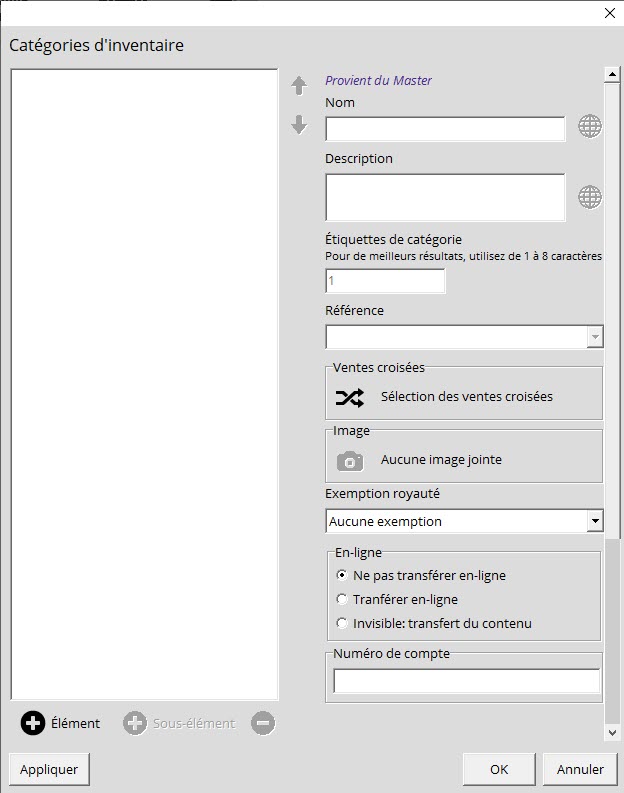
- Nommez l’élément en question, par exemple « Outils ». Vous pourriez ainsi nommer les sous-dossiers Marteaux, Vis et Tournevis.
- Dans le panneau de droite, vous pouvez entrer les informations pertinentes à vos catégories.
- Dans le menu déroulant Référence, vous pouvez indiquer si vous désirez que cette catégorie s'applique dans le programme de fidélisation si vous en offrez à vos clients.
- Cliquez sur Ok. Retournez sur le bouton de Catégories d'inventaire, et vous serez en mesure de voir ce que vous avez configuré.

Pour une meilleure utilisation de votre Inventaire, utilisez les étiquettes de catégories. Elles s'impriment sur la facture de votre client et sur l'étiquette que vous apposez sur votre produit. En un simple coup d'œil, vous savez le département auquel appartient votre produit.
Comment créer un Attributs de produit?
- Cliquez sur le bouton Options de configuration.
- Sélectionnez l’onglet Inventaire.
- Cliquez sur le bouton Attributs de produits.
- Cliquez sur +Élément pour ajouter un attribut de produit.
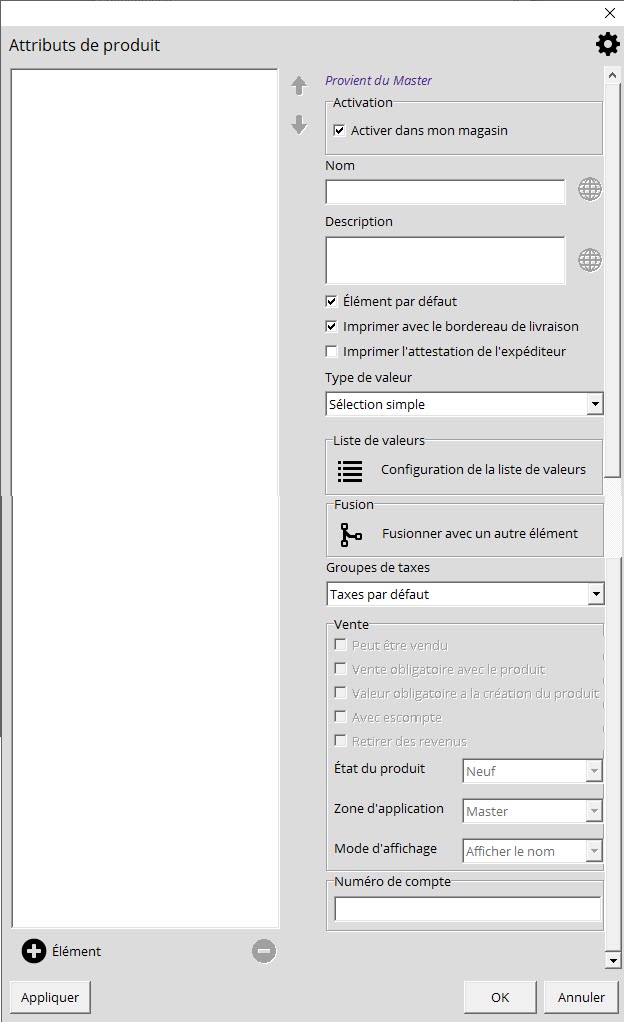
- Nommez l’élément en question, par exemple « Grandeur ». Dans le panneau de droite, vous pouvez entrer les informations pertinentes à vos attributs.
-
Vos attributs de produits peuvent être entrés manuellement ou à l'aide d'une sélection simple.
- Manuellement: Chaque valeur doit être inscrite par l'usager.
- Sélection simple: L'usager choisira parmi une liste déroulante 1 choix. Pour ajouter un nouveau choix, vous devez aller dans les configurations de votre attribut et ajouter le nouvel attribut.
-
Dans la section Vente, vous pourrez déterminer si les attributs que vous créez peuvent être vendus. Un exemple d'attribut vendable est l'écofrais à l'achat d'électronique ou encore la consigne sur les canettes. La valeur monétaire de l'attribut peut être saisie manuellement ou vous pouvez aussi créer une liste avec des valeurs fixes.
- Peut être vendu: Cochez cette option afin de vendre l'attribut.
- Vente obligatoire avec le produit: Cochez cette option pour que l'attribut soit vendu automatiquement avec le produit.
- Valeur obligatoire à la création du produit: Cochez cette case pour avoir un rappel d'ajouter la valeur à l'attribut lors de la création d'un nouveau produit.
- Sans taxes: Cochez cette case pour que l'attribut soit vendu sans taxe.
- Avec escompte: Cochez cette case afin d'accorder un escompte à votre attribut vendable.
- État du produit: Choisir dans la liste déroulante si votre attribut vendable s'applique au produit neuf, usagé ou les 2.
- Zone d'application: Choisir dans la liste déroulante la zone représentée par votre magasin. Dans un réseau, vous pouvez configurer des zones par provinces et ainsi, créer les écofrais en fonction des taux en vigueur dans chaque province où se trouvent vos franchisés.
- Cliquez sur Ok. Retournez sur le bouton d'Attributs de produits, et vous serez en mesure de voir ce que vous avez configuré.
Comment créer un Code UPC?
- Cliquez sur le bouton Options de configuration.
- Sélectionnez l’onglet Inventaire.
- Cliquez sur le bouton Codes UPC.
- Cliquez sur +Élément pour ajouter un type de code UPC.
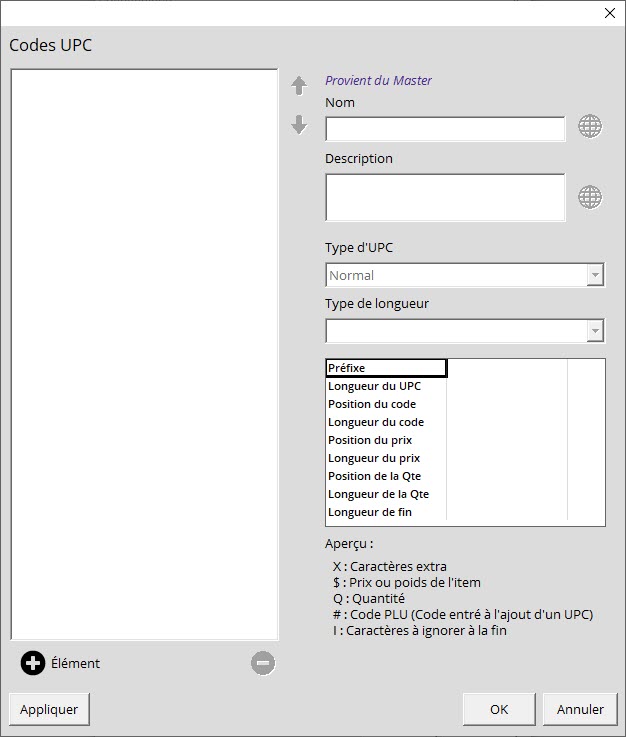
- Nommez l’élément en question, par exemple « EAN13 ». Dans le panneau de droite, vous pouvez entrer les informations pertinentes à vos codes.
-
Choisir le Type d'UPC qui sera lié à vos UPC.
- Normal: Équivaut à l'UPC A, celui qu'on retrouve sur la majorité des produits.
- UPC Personnalisé: Vous permet de créer vous même un type d'UPC qui sera propre à vos produits.
- Poids Variable 1: Vous permet d'utiliser une balance qui vous génère une étiquette que vous pouvez scanner. Elle inscrira aussi un produit ou un service. Ce UPC vous permet de vendre jusqu'à un montant de 99,99$.
- Poids Variable 2: Vous permet d'utiliser une balance qui vous génère une étiquette que vous pouvez scanner. Elle inscrira aussi un produit ou un service. Ce UPC vous permet de vendre jusqu'à un montant de 999.99$.
- EAN: Vous permet d'utiliser une balance qui vous génère une étiquette que vous pouvez scanner. Elle inscrira aussi un produit ou un service. Ce UPC vous permet de vendre jusqu'à un montant de 999.99$ (particularité: le code a 13 chiffres).
- Data Matrix: Ce UPC similaire à un code QR sert à encoder différentes informations dans le code. Ce code nécessite un scanner 2D pour la lecture.
- Cliquez sur Ok. Retournez sur le bouton Code UPC, et vous serez en mesure de voir ce que vous avez configuré.
Comment créer un Statut d'inventaire?
- Cliquez sur le bouton Options de configuration.
- Sélectionnez l’onglet Inventaire.
- Cliquez sur le bouton Statuts d'inventaire.
- Cliquez sur +Élément pour ajouter un statut d'inventaire.
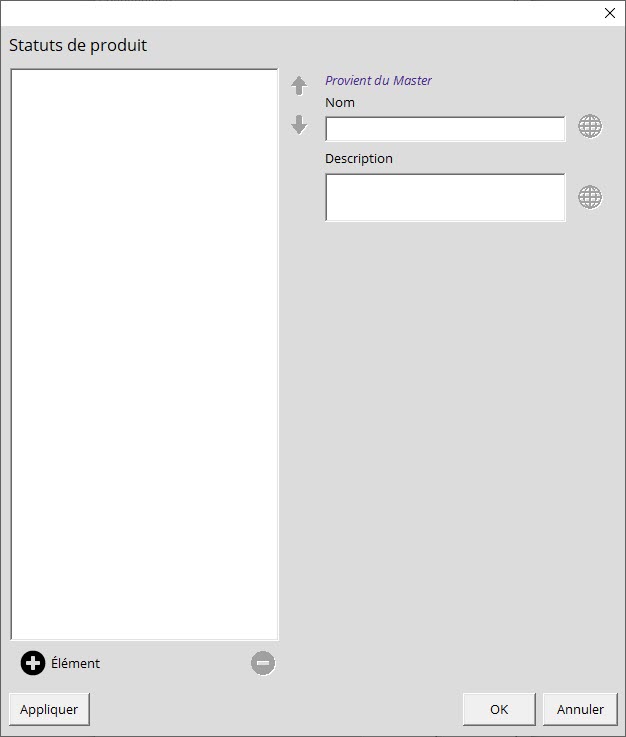
- Nommez l’élément en question, par exemple « Retour au fournisseur ». Dans le panneau de droite, vous pouvez entrer les informations pertinentes à vos statuts.
- Cliquez sur Ok. Retournez sur le bouton Statuts d'inventaire, et vous serez en mesure de voir ce que vous avez configuré.
Comment créer une zone d'application?
- Cliquez sur le bouton Options de configuration
- Sélectionnez l’onglet Inventaire
- Cliquez sur le bouton Zone d'application
- Cliquez sur +Élément pour ajouter un statut d'inventaire
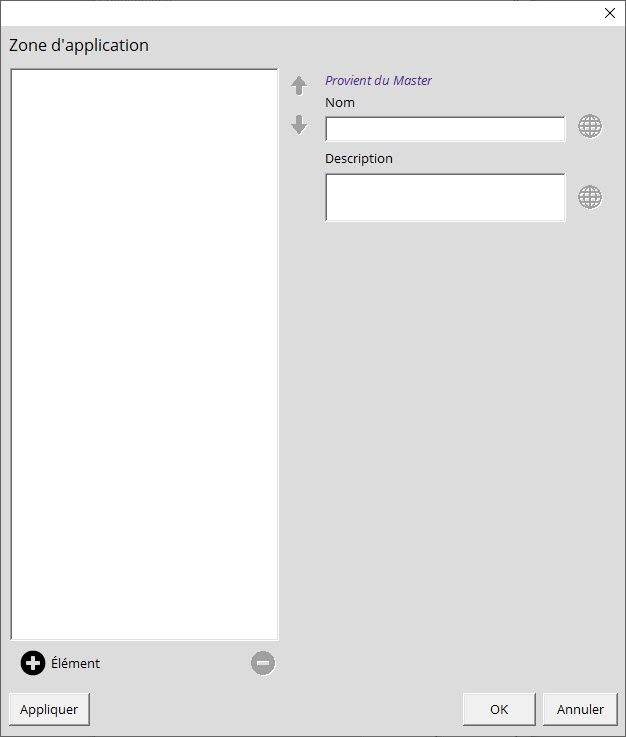
- Nommez l’élément en question, par exemple « Retour au fournisseur ». Dans le panneau de droite, vous pouvez entrer les informations pertinentes à vos statuts
- Cliquez sur Ok. Retournez sur le bouton Zone d'application, et vous serez en mesure de voir ce que vous avez configuré
Comment créer une étape RMA?
- Cliquez sur le bouton Options de configuration
- Sélectionnez l’onglet Inventaire
- Sélectionnez le bouton Étapes RMA
- Cliquez sur +Élément dans le coin inférieur gauche pour ajouter une étape RMA
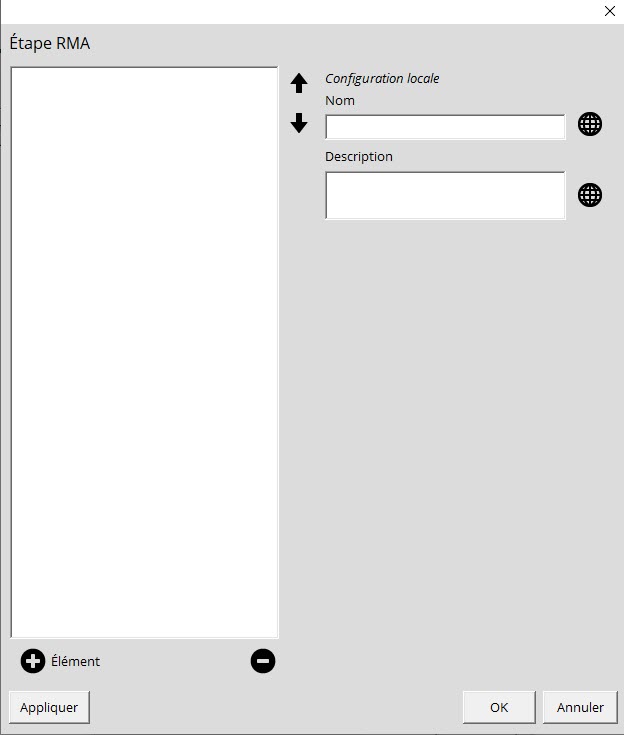
- Nommez l’élément en question « Étape 1 » par exemple. Dans la section de droite, vous pouvez ajouter des informations pertinentes.
- Cliquez sur Appliquer pour confirmer l'ajout de votre étape.
- Cliquez OK.
Comment créer une liste de prix?
- Cliquez sur le bouton Options de configuration
- Sélectionnez l’onglet Inventaire
- Cliquez sur le bouton Listes de prix
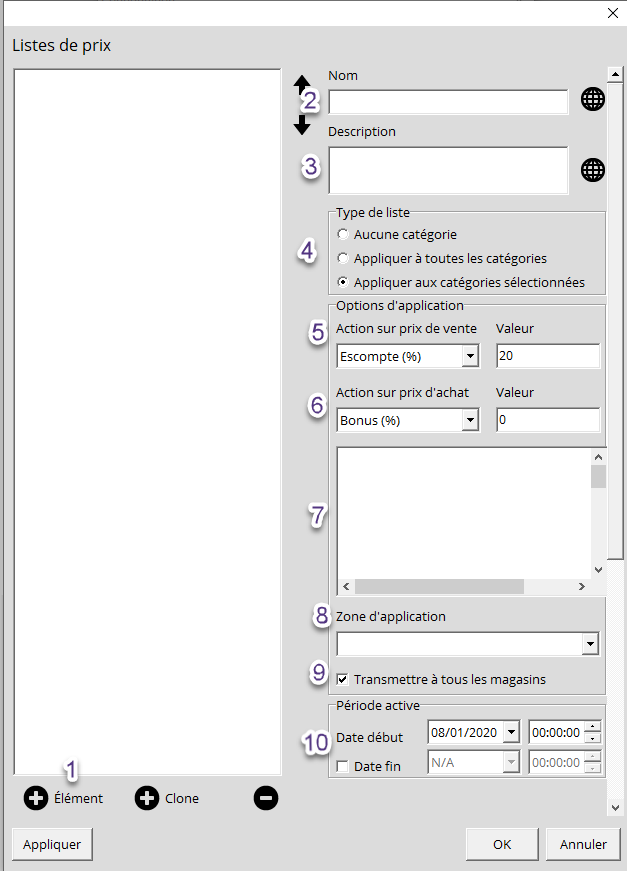
-
Ensuite, suivez les étapes suivantes pour la création d'une liste de prix:
- Cliquez sur +Élément dans le coin inférieur gauche pour ajouter une liste de prix.
- Nommez l’élément en question, « Liste de prix Clients » par exemple. Dans la section de droite, vous pouvez ajouter des informations pertinentes.
- Ajoutez une description explicative de la liste de prix (optionnel).
- Assignez un type de liste (toutes les catégories ou des catégories précises).
- L'option d'application vous permet de choisir le type de rabais applicable: Escompte %, Coûtant + % ou Coûtant + $. Vous pouvez ensuite ajouter la valeur désirée.
- Action sur le prix d'achat: Bonus (%) ou Prix fixe à l'unité + $. Vous pouvez ensuite ajouter la valeur désirée. Cela vous permet d'ajuster le coût des items associés à la liste de prix concernée.
- Choisissez la ou les catégorie(s) si vous avez choisi « Appliquer aux catégories sélectionnées » à l'étape 4.
- La zone d'application pour cette liste de prix.
- Appliquez la liste dans tous les magasins du réseau (fait à partir de la liste maîtresse).
- La section Période active vous permet de choisir une date de début et de fin pour la liste prix (optionnel).
- Cliquez sur Appliquer pour confirmer l'ajout de votre liste de prix.
- Cliquez OK.
Options
Ces options permettent d'avoir accès à un visuel différent de votre inventaire que le module d'Inventaire régulier.
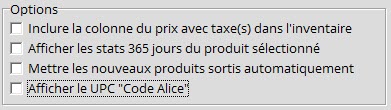
- Inclure la colonne du prix avec taxe(s) dans l'inventaire: Cette option ajoute une colonne dans votre liste Inventaire qui vous montre le prix avec les taxes de votre article.
- Afficher les stats 365 jours du produit sélectionné: Cette option ajoute dans l'onglet Détail liste de prix dans l'option Afficher les détails une statistique qui vous montre la quantité d'items que vous avez vendus pour les 365 derniers jours au moment de la vérification.
- Mettre les nouveaux produits sortis automatiquement: Si vous activez cette option, lorsque vous ferez la création ou le duplicata d'un produit, la case Sortie? sera automatiquement cochée. Cette fonctionnalité élimine le E rouge causant une erreur dans le module Inventaire.
- Afficher le UPC « Code Alice »: Cochez cette case et vous aurez un nouvel UPC dans la section UPC de vos fiches de produits qui s'afficheront. Le code affiché est le code Alice abrégé, ce qui veut dire le code Alice sans le préfixe.
Création de produits
Lorsque vous créez des produits dans votre inventaire, vous pouvez cocher si vous désirez que les produits soient sérialisés, en vrac ou en quantité par défaut lors de la création.
Rapports
Cette option vous permet de choisir l'UPC que vous désirez voir affiché sur les rapports générés par Alice POS.
Options de recherche
Cette option vous permet de masquer la colonne Catégorie dans la fenêtre de recherche.
Prix des produits sérialisés suit celui du catalogue
- Aucun produit.
- Produits neufs seulement.
- Produits usagés seulement.
- Tous les produits.
Options de synchronisation
Cette section vous permet de gérer la synchronisation qui se fait dans un réseau pour le même propriétaire.
Auto-acceptez les changements de prix du submaster
Si vous êtes dans un réseau qui est géré par un submaster, cette option pousse les changements appliqués par le submaster directement dans le magasin en question sans que vous aillez besoin de les ré-accepter une seconde fois.
Gardez les types de produits du Master
Cette configuration force le système à synchroniser le type de vos produits. Le type de produit correspond à vos produits en quantité, sérialisés ou en vrac.
Synchronisez les informations de quantité des produits
Cette configuration force le système à synchroniser les options de l'onglet Quantité de la fiche de produit. Les informations suivantes peuvent être configurées du fichier Maitre et être déployées dans le réseau:
- Demande (quantité) - Statut Neuf et Usagé.
- Quantité minimale en inventaire - Statut Neuf et Usagé.
