L’onglet Facturation vous permet de gérer les options reliées à vos opérations monétaires avec vos clients.
Page 1
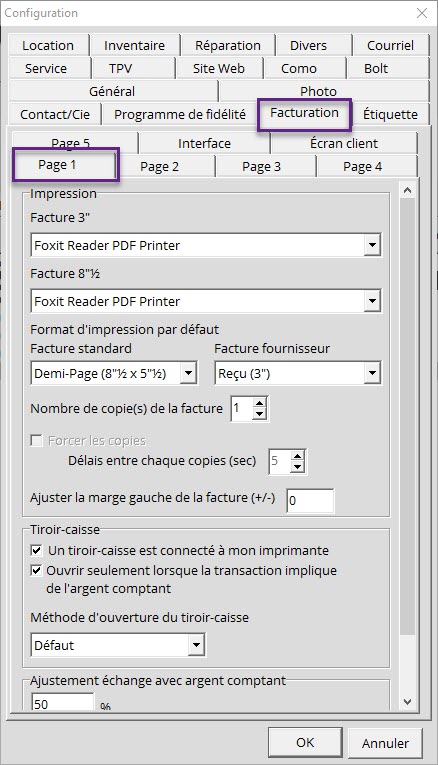
Impression
Cette section sert à gérer vos principaux formats d'impression.
- Facture 3": Gère sur quelle imprimante vous voulez faire imprimer vos factures 3 pouces.
- Facture 8 1/2": Gère sur quelle imprimante vous désirez faire imprimer vos factures 8 1/2" (factures à grand format et demi page).
Format d’impression par défaut
C'est ici que vous gérez les configurations reliées à vos imprimantes papier et thermales.
- Facture standard: Vous pouvez établir sur quel format vous désirez faire imprimer vos factures principales de vente.
- Facture fournisseur: Vous pouvez établir sur quel format vous désirez faire imprimer les factures des achats faits à vos fournisseurs.
- Nombre de copie(s) de la facture: C'est ici que vous spécifiez la quantité de factures à imprimer par transaction. Noter que cela inclut une copie pour le client.
- Forcer les copies: Certains types d’imprimantes nécessitent un temps de pause entre ses impressions pour bien imprimer. Nous vous donnons l’option de choisir le temps requis entre les copies. Simplement cocher la case, et inscrivez dans le champ le nombre de secondes désiré.
- Confirmer l’impression de la copie client: Vous pouvez faire imprimer des copies de plus pour les dossiers de votre client s'il le désire.
Tiroir-Caisse
Cette section vous permet de gérer l'interaction de votre tiroir-caisse avec le logiciel.
- Un tiroir-caisse est connecté à mon imprimante: Cochez cette case si vous désirez que le tiroir-caisse s'ouvre à chaque transaction que vous effectuerez.
- Ouvrir seulement lorsque la transaction implique de l'argent comptant: Cochez cette case si vous désirez que le tiroir-caisse ne s'ouvre que lorsque vous traitez des transactions en argent comptant.
Méthode d'ouverture du tiroir-caisse
- Défaut: L'option par défaut à utiliser pour déclencher le tiroir-caisse avec les appareils EPSON.
- CBM: Si vous utilisez une imprimante à reçu de marque Stars, veuillez sélectionner cette option pour déclencher le tiroir-caisse.
- EsPOC: Si vous utilisez une imprimante à reçu autre que EPSON ou Star, pour déclencher le tiroir-caisse.
Ajustement échange avec argent comptant: Vous pouvez inscrire le pourcentage de l'ajustement lors d'un rachat de matériel usagé de vos clients qui sera prélevé du montant comptant.

Il se peut qu'après une mise à jour de Windows ou d'Alice POS les configurations que vous aviez mises en place disparaissent. Si cela se produit, simplement réentrer les informations comme elles l'étaient avant la mise à jour.
Page 2
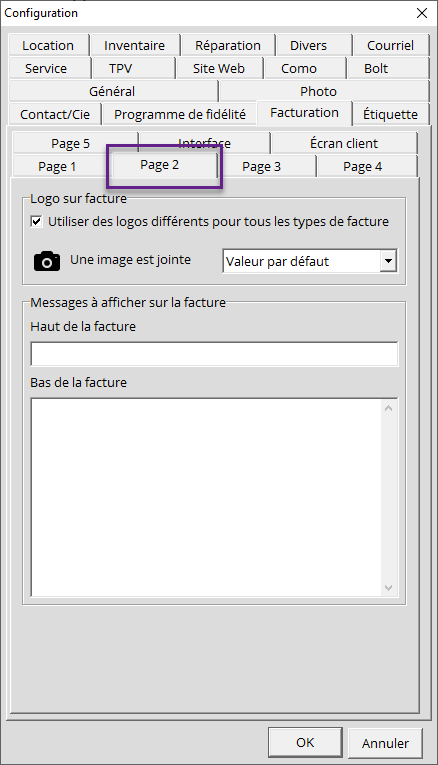
Logo sur facture
Utiliser des logos différents pour tous les types de factures: Activer cette fonction vous permet d'assigner un logo unique à chaque type de facture. En cliquant sur l'icône d'appareil photo, vous pouvez insérer le logo de votre magasin qui apparaitra sur le haut de votre facture. Si vous activez Utiliser des logos différents pour tous les types de factures, le menu déroulant à côté de l'icône de caméra vous permettra d'assigner un logo à chaque type de facture.
Messages à afficher sur la facture
Cette section vous permet d'afficher certains messages sur les factures de votre magasin.
- Haut de la facture: Vous pouvez afficher un court message dans le haut de votre facture comme votre slogan par exemple.
- Bas de la facture: Vous pouvez inscrire un message qui s'affichera dans le bas de vos factures, comme votre politique de retour et garantie par exemple.

Le message de Haut de la facture ne sert pas à mettre votre adresse. Celle-ci est gérée à partir du module Contact/Cie. Vous devez rechercher le nom de votre magasin pour aller mettre vos informations à jour.
Page 3
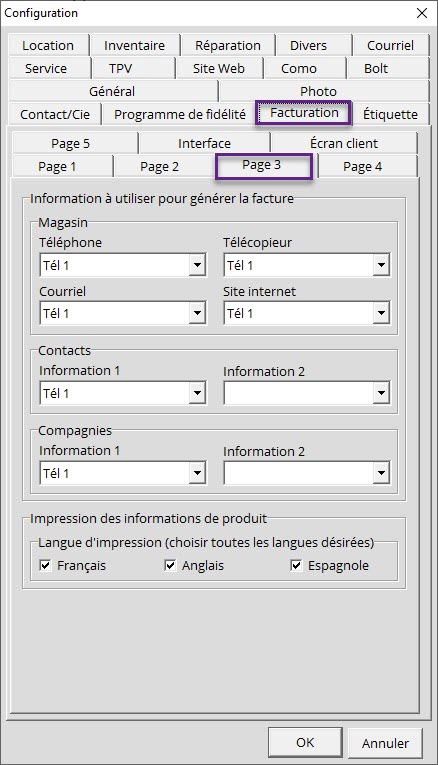
Information à utiliser pour générer la facture
Vous pouvez choisir les attributs d'information qui apparaîtront sur vos factures. Vous n'avez qu'à sélectionner les items des menus déroulants que vous désirez voir affichés dans l'en-tête de vos factures clients.
Impression des informations de produit
Cette option vous permet de choisir la langue d'impression des informations concernant le produit dans la facture. Au préalable, vous devez avoir inscrit le nom du produit dans la fiche du produit du module Inventaire, selon les langues cochées.
Page 4
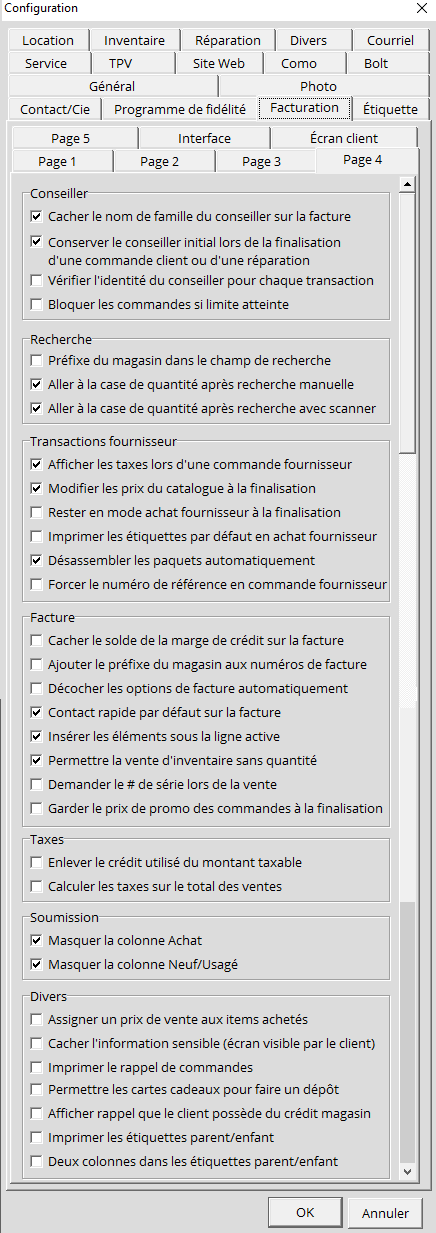
Conseiller
Options que vous pouvez personnaliser en lien avec vos employés.

Les configurations de cette page affecteront votre système en entier, et non pas un ordinateur en particulier.
- Cacher le nom de famille du conseiller sur la facture: Cocher cette option permet de ne pas afficher le nom de famille de vos employés sur les factures à des fins de confidentialité.
- Conserver le conseiller initial lors de la finalisation d'une commande client ou réparation: Cocher cette option affichera le nom de l'employé qui a fait la commande/réparation à l'origine, et ce même s'il n'est pas physiquement présent dans le magasin.
- Vérifier l'identité du conseiller pour chaque transaction: Cocher cette option renforce la sécurité du système, car pour chaque opération qu'il fait, votre employé doit s'identifier.
- Bloquer les commandes si limite atteinte: Si vous avez un nombre limité d'un certain article, cette configuration vous permet de bloquer les commandes futures de cet item si toutes les quantités ont été écoulées. Cette option est propre au domaine du jeu vidéo, dans les cas de précommandes.
Recherche
- Préfixe du magasin dans le champ de recherche: Cette option affiche le préfixe de votre magasin dans le champ de recherche de produits dans le module de Facturation.
- Aller à la case de quantité après recherche manuelle: Le curseur sera affiché dans la case Quantité après une recherche de produit manuelle.
- Aller à la case de quantité après recherche avec scanner: Le curseur sera affiché dans la case Quantité après avoir scanné un produit.
Transactions fournisseurs
- Afficher les taxes lors d'une commande fournisseur: Cochez cette case si vous désirez faire afficher les taxes de vos commandes à vos fournisseurs.
-
Modifier les prix de vente dans un achat fournisseur: Cette option permet la modification des coûtants et prix de vente dans un achat fournisseur tout en modifiant ceux-ci dans votre Catalogue.Cette option est très utile pour les magasins qui sont en réseau et que leur liste de prix peut être différente de celle du fichier Maître.
- Rester en mode achat fournisseur à la finalisation: Cette option est principalement pensée pour les postes dédiés à la réception de marchandise. À la finalisation d'un achat fournisseur, plutôt que d'activer une facture de vente, votre système activera une facture d'Achat fournisseur.
- Imprimer les étiquettes par défaut en achat fournisseur: Cette option active la case à cocher pour que les étiquettes des items de la facture sortent lorsque vous faites un Achat fournisseur.
- Désassembler les paquets automatiquement: Cette option active le désassemblage vers le produit enfant lorsqu'un produit parent est inscrit dans un achat fournisseur.
- Forcer le numéro de référence en commande fournisseur: Cette option active la vérification, en commande fournisseur, de la case Numéro de référence du module Facturation. Vos employés devront inscrire le numéro de bon de commande fourni par votre fournisseur.
Facture
- Cacher le solde de la marge de crédit sur la facture: Cette option cache le solde à payer de la marge de crédit sur les factures par souci de confidentialité. Cochez cette case si c'est le cas pour vous.
- Ajouter le préfixe du magasin aux numéros de facture: Cette option peut servir aux commerçants qui ont plusieurs magasins pour s'y retrouver avec leurs factures.
- Décocher les options de facture automatiquement: Dans l'optique que vous faites une facture d'achat fournisseur, cette option vous permet de décocher constamment les case de Facture, Rappel de commande et Envoi de facture par courriel.
- Contact rapide par défaut sur la facture: Par souci d'économie de temps, vous pouvez cocher cette option pour que le Contact rapide soit toujours mis par défaut sur les factures, au lieu de devoir l'ajouter à chaque fois.
- Insérer les éléments sous la ligne active: Cette option vous permet d'insérer un produit sous la ligne active dans la facturation.
- Permettre la vente d'inventaire sans quantité: Cette option vous permet de vendre des items dont vous avez 0 en inventaire à partir du Catalogue.
- Demander le # de série lors de la vente: Cette option exigera un numéro de série de la vente d'un item.
- Garder le prix de promo des commandes à la finalisation: Si un client procède à une commande durant une promotion, si la commande est finalisée une fois la promotion terminée, le client payera le prix de la promotion.
Taxes
- Enlever le crédit utilisé du montant taxable: Cette option vous permet de réduire le montant taxable de votre facture. À vérifier avec votre comptable si vous pouvez vous servir de cette fonctionnalité.
- Calculer les taxes sur le total des ventes: Au lieu de calculer les taxes par items, cette option vous permet de plutôt calculer les taxes sur l'ensemble du montant de la facture. À vérifier avec votre comptable si vous pouvez vous servir de cette fonctionnalité.
Soumission
- Masquer la colonne Achat: Vous permet de retirer la colonne Achat lorsque vous imprimez une soumission.
- Masquer la colonne Neuf/Usagé: Vous permet de retirer la colonne Neuf/Usagé lorsque vous imprimez une soumission.
Divers
- Assigner un prix de vente aux items achetés: Lors d'échanges, le système peut utiliser le prix de vente du produit automatiquement ou bien que l'item se retrouve sans prix dans le dossier Étiquetage dans la liste Inventaire.
- Cacher l'information sensible (écran visible par le client): Par souci de confidentialité et de sécurité, vous pouvez cocher cette case pour cacher certaines informations sensibles à l'écran que le client voit.

Cette configuration est la seule de cette section qui est par poste. Vous devez l'activer sur chaque ordinateur pour qu'elle prenne effet.
- Imprimer rappel de commandes: Lors de la finalisation d'un achat fournisseur, le système fera une vérification des commandes actives et vous imprimera la liste du nom des clients pour lesquels vous venez de recevoir de la marchandise mise en commande.
- Permettre les cartes-cadeaux pour faire un dépôt: Cochez cette case si vous désirez accepter les cartes-cadeaux en dépôt sur une commande.
- Afficher rappel que le client possède du crédit magasin: En cochant cette case, Alice POS vous rappellera lorsqu'un client se présente en magasin et qu'il possède du crédit qu'il peut utiliser.
- Imprimer les étiquettes parent/enfant: L'étiquette s'imprimera avec le produit enfant qui sera ajouté à la facture. Par exemple, vous vendez un café (item parent) avec un lait (item enfant), les deux produits seront sur la même étiquette. Noter que cela remplace la fonction Imprimer les étiquettes à la vente.
- Deux colonnes dans les étiquettes parent/enfant: Le contenu parent/enfant sera imprimé sur deux colonnes sur l'étiquette.
Page 5
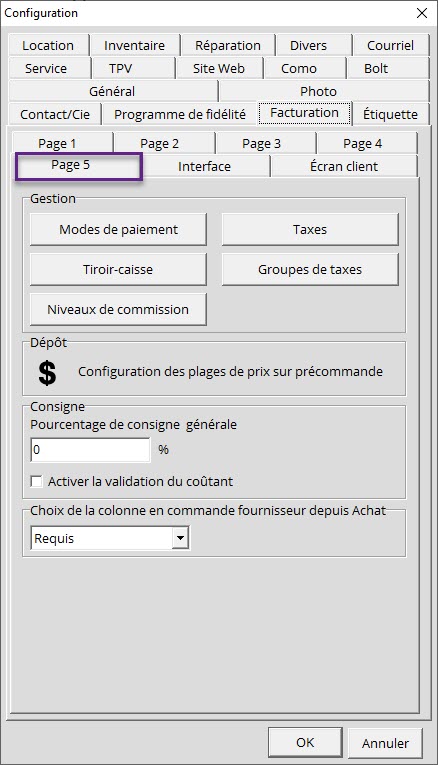
Gestion
Cette section sert principalement à configurer les informations reliées à vos paiements et à la facturation.
Modes de paiement: C'est ici que vous pouvez configurer les modes de paiement que vous acceptez en magasin. Plusieurs modes de paiement peuvent être créés selon vos besoins, par exemple Note de crédit, anciennes cartes‑cadeaux.
Taxes: C'est à partir d'ici que vous allez pouvoir créer les taxes applicables dans votre région.
Tiroir-caisse: Avec ce bouton vous pourrez configurer la quantité de tiroirs-caisses nécessaires et aussi des tiroirs-caisses qui pourront vous servir dans des évènements spéciaux.
Groupes de taxes: Vous pouvez configurer les groupes de taxes qui s’appliquent sur vos contacts et vos produits. Par exemple, vous pouvez créer un groupe de taxes Hors Canada qui ne comprendrait que des taxes que vous avez créées avec le bouton Taxes qui ne sont pas TPS ou TVQ.
Niveaux de commission: Vous pouvez créer différents niveaux de commissions que vous pouvez assigner à diverses catégories selon diverses plages de prix.
Dépôt
Cette section vous permet de configurer des plages de prix pour les produits disponibles pour la précommande. Cette option sert surtout à nos clients qui sont dans le domaine du jeu vidéo.
Consigne
Cette section vous permet d'assigner un pourcentage pour les consignes gérées en magasin. Vous pourrez activer ou désactiver le message de validation pour le coûtant lors d’une prise de consigne.
Choix de la colonne en commande fournisseur depuis achat
Lorsque vous procéderez à une commande fournisseur à partir du module Achat, Alice POS utilisera la quantité de la colonne sélectionnée (Demande ou Requis).
Comment créer un mode de paiement?
- Cliquez sur le bouton Options de configuration.
- Sélectionnez l’onglet Facturation > Page 5.
- Cliquez sur le bouton Modes de paiement.
- Cliquez sur +Élément pour ajouter un nouveau mode de paiement.
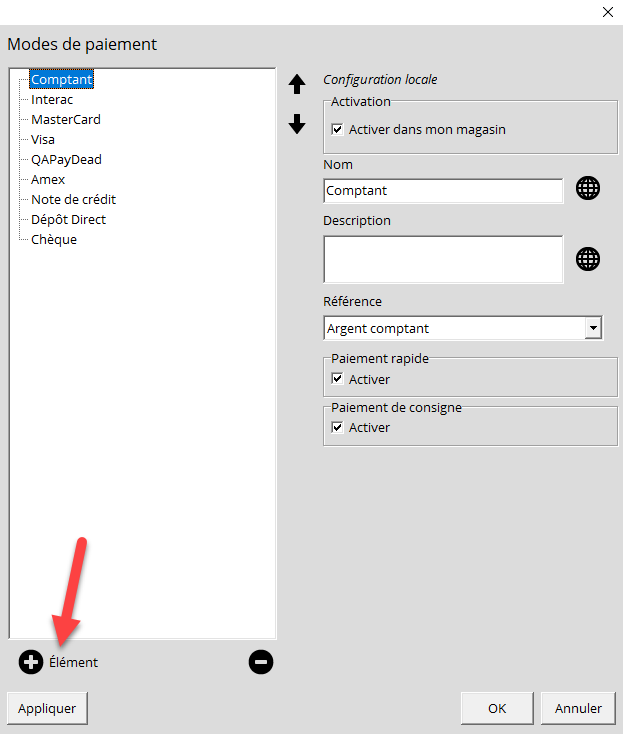
- Nommez l’élément en question, par exemple: « Comptant ».
- Cliquez sur le menu déroulant Référence et choisissez la référence qui correspond au mode de paiement créé.
- Si vous désirez que ce paiement soit disponible dans votre interface de facturation, cochez la case Activer dans la section Paiement rapide.
- Cliquez sur Appliquer et Ok. Retournez sur le bouton de Modes de paiements, et vous serez en mesure de voir ce que vous avez configuré. Si vous retournez dans le module de Facturation, vous verrez dans le panneau de droite les paiements rapides que vous avez configurés.
Comment créer vos taxes?
- Cliquez sur le bouton Options de configuration.
- Sélectionnez l’onglet Facturation > Page 5.
- Cliquez sur le bouton Taxes.
- Cliquez sur +Élément pour ajouter une nouvelle taxe.
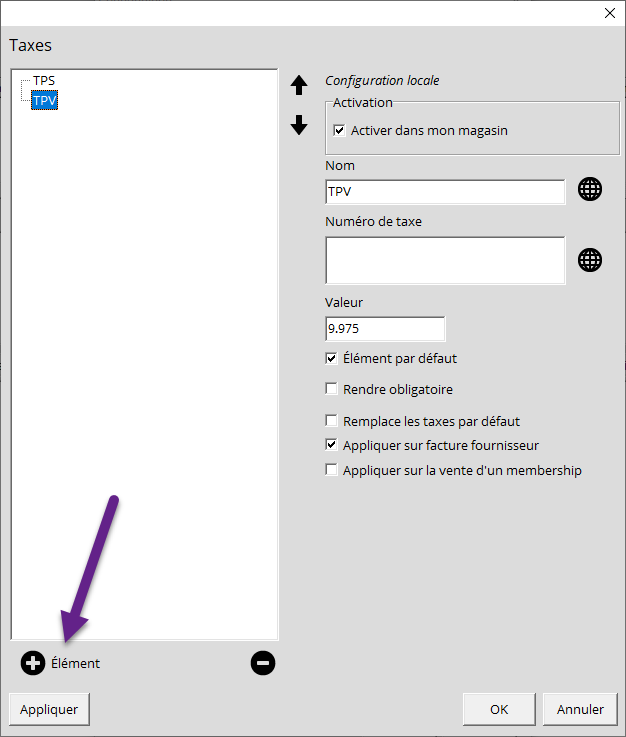
- Nommez l’élément en question, par exemple: « Taxe spéciale ».
- Dans le panneau de droite, vous pouvez entrer les informations pertinentes à vos taxes.
- Dans la section Valeur, choisissez le pourcentage qui correspond à la taxe créée.
- Cliquez sur Appliquer et Ok. Retournez sur le bouton de Taxes, et vous serez en mesure de voir ce que vous avez configuré.
Comment créer un tiroir-caisse?
- Cliquez sur le bouton Options de configuration.
- Sélectionnez l’onglet Facturation > Page 5.
- Sélectionnez le bouton Tiroir-caisse.
- Cliquez sur +Élément pour ajouter un nouveau tiroir-caisse.
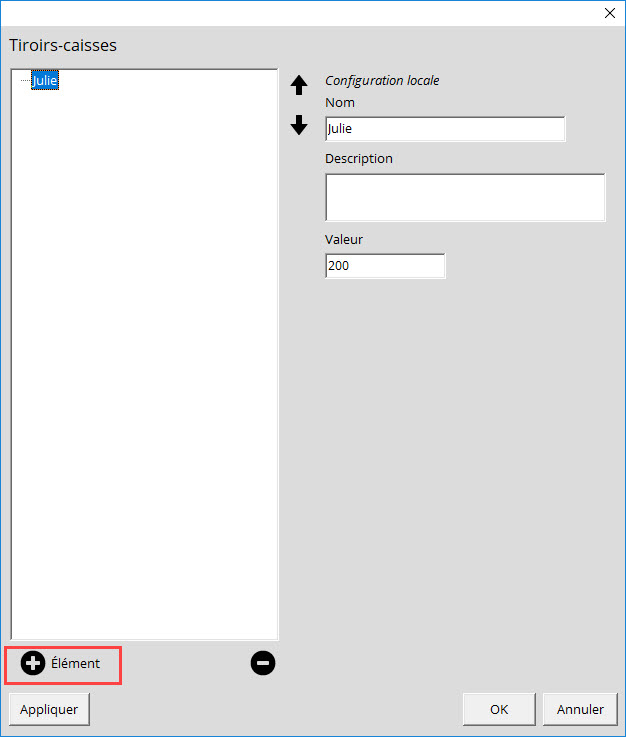
- Nommez l’élément en question, par exemple « Caisse 1 ». Dans le panneau de droite, vous pouvez entrer les informations pertinentes à votre tiroir-caisse.
- Optionnel: sous Valeur, vous pouvez inscrire le montant de départ de la caisse.
- Cliquez sur Ok. Retournez sur le bouton de Tiroir-caisse, et vous serez en mesure de voir ce que vous avez configuré.
Comment créer un groupe de taxes?
- Cliquez sur le bouton Options de configuration.
- Sélectionnez l’onglet Facturation > Page 5.
- Cliquez sur le bouton Groupe de taxes.
- Cliquez sur +Élément pour ajouter un nouveau groupe de taxes.
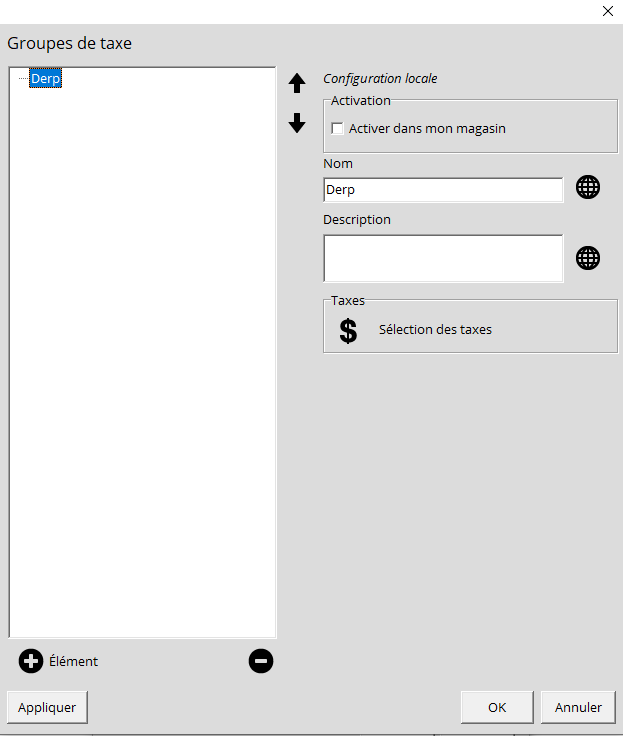
- Nommez l’élément en question, par exemple « Hors Canada». Dans le panneau de droite, vous pouvez entrer les informations pertinentes à vos groupes de taxes.
- Cliquez sur l'icône de dollar, et vous pourrez sélectionner les taxes que vous désirez regrouper.
- Cliquez sur Ok. Retournez sur le bouton de Groupes de taxes, et vous serez en mesure de voir ce que vous avez configuré.
Comment créer un Niveau de commission?
- Cliquez sur le bouton Options de configuration.
- Sélectionnez l’onglet Facturation > Page 5.
- Sélectionnez le bouton Niveaux de commission.
- Cliquez sur +Élément pour ajouter un niveau de commission.
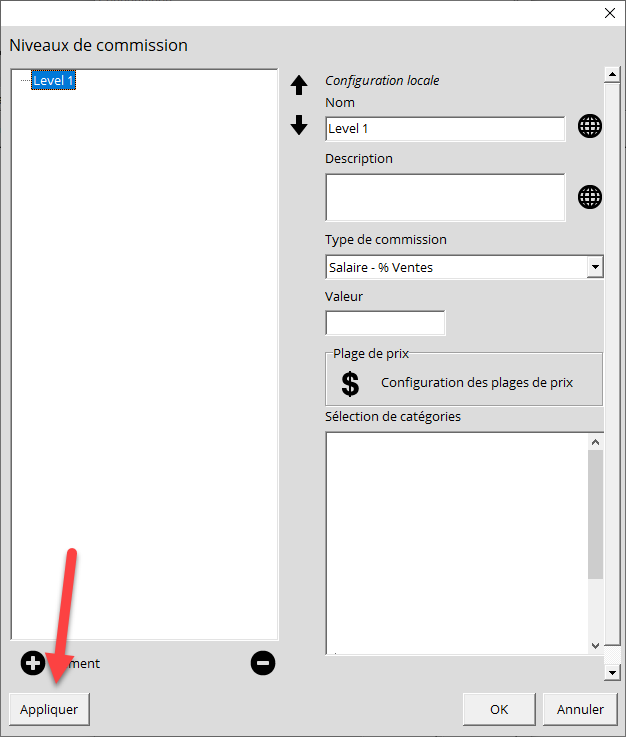
-
Ensuite vous devez choisir le type de commission: Salaire - % Vente, Salaire - % Marge ou Bonus - Valeur fixe.
- Si vous choisissez Bonus - Valeur fixe, vous devrez inscrire un montant dans la case Valeur.
- Si vous optez pour Salaire - % Vente ou Salaire - % Marge, vous devrez configurer une plage de prix afin de déterminer un montant à donner à votre employé en tant que commission en fonction du montant vendu.
- Finalement, vous devez choisir les catégories applicables à la commission.
- Cliquez OK une fois terminé.
Consigne
Ces configurations servent surtout aux clients qui pratiquent la consigne.
- Pourcentage de consigne générale: Vous pouvez indiquer le pourcentage général que vous désirez conserver lors de la vente d'un item en consigne.
- Activer la validation du coûtant: Quand cette option est activée, Alice POS vérifie que vous avez inscrit un prix d'achat pour vos items consignés. Si vous avez entré un item à 0$, Alice POS génère une fenêtre de validation pour vous demander si vous désirez continuer à traiter un item en consigne à 0$.
Choix de la colonne en commande fournisseur depuis Achat
Ces configurations servent surtout aux entreprises qui utilisent le module Achat pour faire leur commande fournisseur. Elles vous permettent de déterminer la colonne à ajouter à votre commande fournisseur entre la colonne Demande et la colonne Requis.
Interface
L'onglet Interface offre de nouvelles fonctionnalités qui ont trait à l'apparence d'Alice POS.
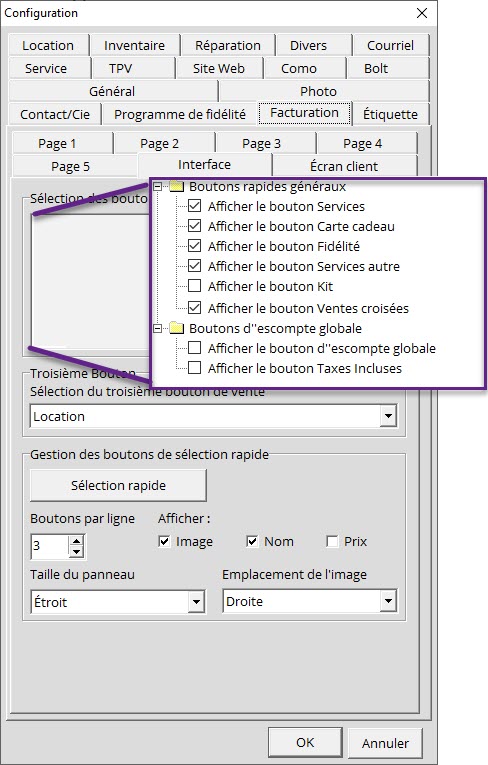
Sélection des boutons
Cette section vous permet de choisir les boutons rapides que vous désirez voir affichés dans Alice POS.
- Boutons rapides généraux: Vous pouvez laisser cochés seulement les boutons que vous utilisez dans votre magasin. Par exemple, si vous n’utilisez pas le Bouton de Kit, vous pourrez le décocher ici et il n’apparaît plus dans votre interface.
- Bouton d'escompte globale: Les boutons suivants peuvent être activés dans votre système. Ils permettent de donner des escomptes sur la totalité de la facture que vous faites.
Troisième bouton
Vous pouvez sélectionner le 3e bouton d'accès rapide à afficher après Vente et Achat dans le module Facturation.
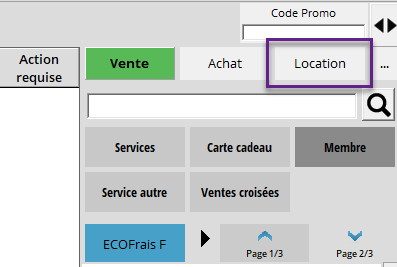
Gestion des boutons de sélection rapide
Cette section vous permet de choisir quels boutons de Sélection rapide vous désirez afficher. Par exemple, si vous avez configuré les boutons Alimentaire, Chasse et Terminal, vous pourriez choisir de n'afficher que le bouton Alimentaire. Vous pouvez aussi personnaliser l'affichage de vos boutons de sélection rapide: Nombre de bouton par ligne, si vous voulez afficher l'image, le prix et/ou le nom, la taille des boutons et l'emplacement de l'image dans le bouton.

Il est à noter que les services de Type Réparation ne peuvent pas être ajoutés dans la section des sélections rapides.
Écran client
L'onglet Écran client offre la possibilité d'intégrer un afficheur client de 2 lignes. Voici la liste des modèles supportés.
- G6U79AA: Écran client compatible avec le Poste HP RP2 et RP7.
- 1RL95AA: Écran client compatible avec le poste HP Engage One.
- 3GS18AA: Écran client compatible avec le poste HP Engage One.
