Apprendre à utiliser et modifier les modèles de Kit
Les modèles de kits ont été conçus non seulement pour vous faciliter la tâche, mais également pour vous aider à éviter les malentendus survenant lorsque la soumission initiale ne reflète pas la soumission finale.
Par exemple: lorsque vous avez besoin d’ajouter des items manquant à la soumission initiale.
Comment configurer les modèles de Kit?
Pour configurer vos modèles de kits, voici les étapes à suivre:
-
Dans les Configuration d’Alice, allez à l’onglet Inventaire, puis sélectionner le bouton ‘Modèles de kit’.
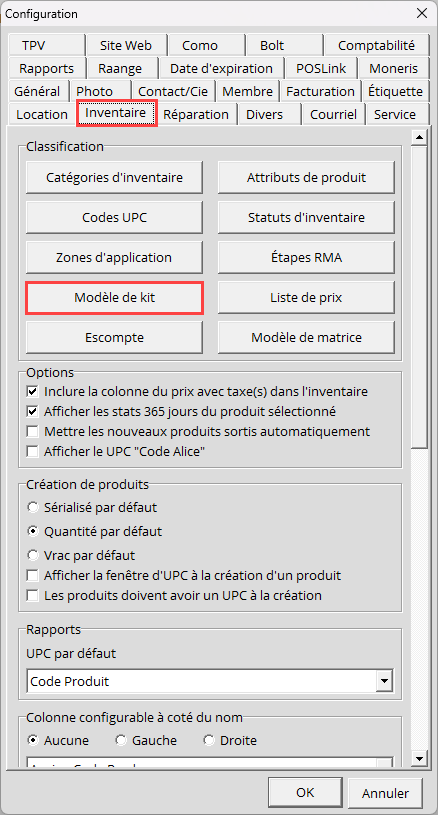
2. Sélectionnez le bouton (+) Élément, pour créer un nouveau modèle de kit
-
-
Nommez ensuite votre modèle, et sélectionnez le bouton Appliquer
-
Une fois créé, sélectionnez le bouton ‘Sélection des éléments’
-
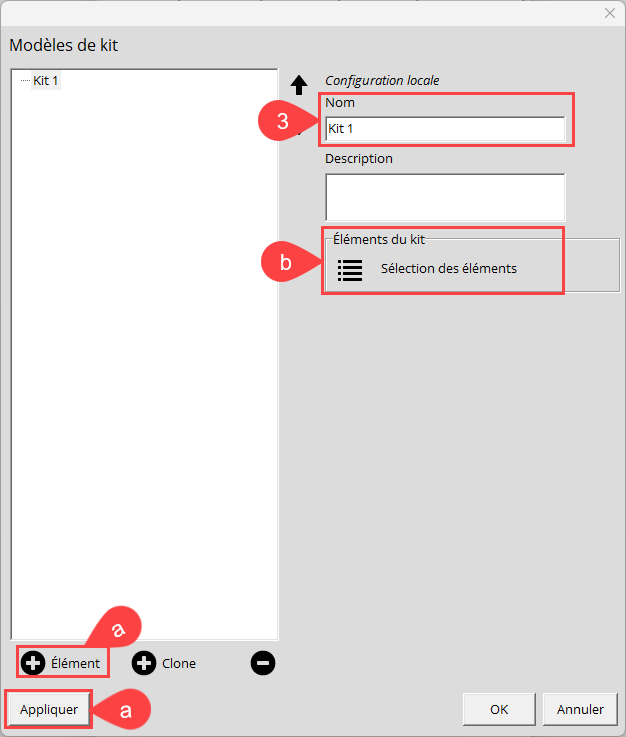
3. Vous pourrez constater que ce menu de sélection des éléments vous présente plusieurs options pour la création de votre modèle:
1. Vous avez l’option de renommer le modèle
2. Vous pouvez chercher à ajouter des produits de votre catalogue
3. Vous pouvez également y ajouter des services
4. La fonction de recherche
5. Une fois le produit ou service sélectionné, vous pouvez sélectionner son statut (N) pour neuf, ou (U) pour usagé
6. Puis vous pouvez décider la quantité
7. Pour l’ajouter au modèle, sélectionnez le (+)
8. Les flèches vous donnent l’option de déplacer l’ordre vers le haut ou le bas de votre produit ou service sélectionné
9. Si vous avez fait erreur, vous pouvez enlever un produit sélectionné avec le (-)
10. Pour sauvegarder votre progrès sélectionnez OK, vous pourrez réajuster dans ses mêmes configurations à tout moment
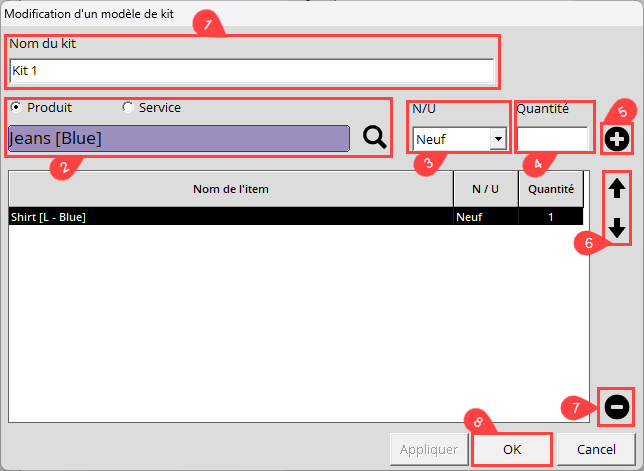
Comment ajouter vos modèles de kit à une soumission?
1. Dans le module de Facturation, avec l’option ‘Soumission’ de sélectionné, et procéder à ajouter le contact de votre client.
2. Pour ajouter un modèle de kit, sélectionnez le bouton ‘Kit’ en haut à votre droite
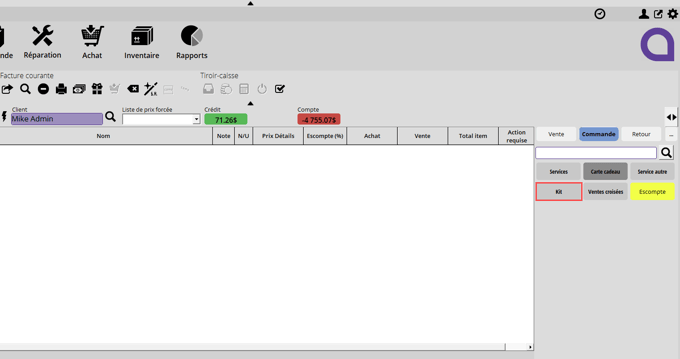
3. Une fenêtre de recherche apparaîtra et vous permettra d’aller chercher le modèle désiré, puis de l’ajouter à la Soumission en cliquant sur ‘sélectionner’
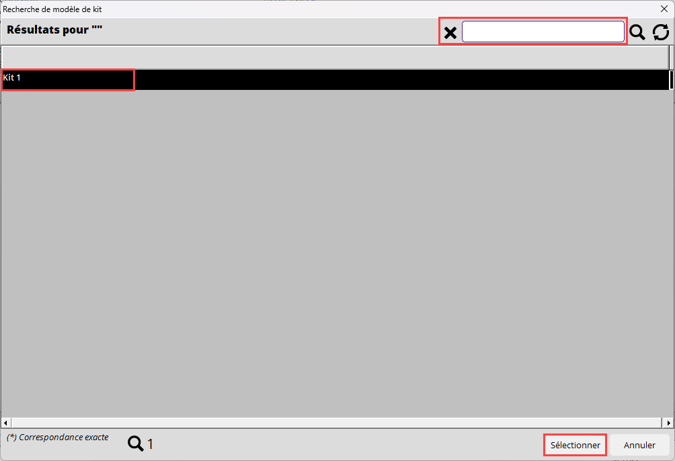
4. Ensuite, vous pouvez ajouter les éléments manquants à votre soumission
Lors de la finalisation, vous avez l’option de sélectionner un ‘modèle de soumission’ pour imprimer ou envoyer à votre client par courriel.
