Dans cet article, nous regardons comment recevoir des items en consigne, configurer les règles de consigne, leur ordre de priorité, et comment payer un montant dû sur les consignes vendus.
Recevoir des items en Consigne
Avant la réception d'un item en consigne, celui ci doit être créé en produit type Sérialisé dans votre Catalogue.
Dans votre module de Facturation:
- Sélectionnez l'icône '...' sur le côté droit, et cliquez sur Consigne
(ceci activera le mode de transaction qui permettra la réception d'items en Consigne)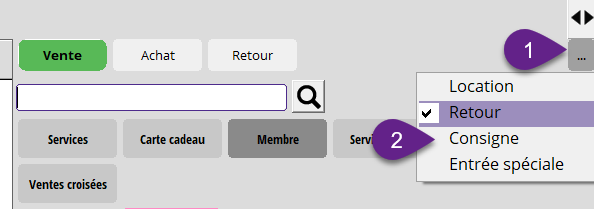
- Une fois sélectionné, vous verrez le mode Consigne activé en jaune, et pourrez suivre la prochaine étape d'ajouter l'information de votre contact client/fournisseur en cherchant d'abord leur nom dans la bar de recherche.
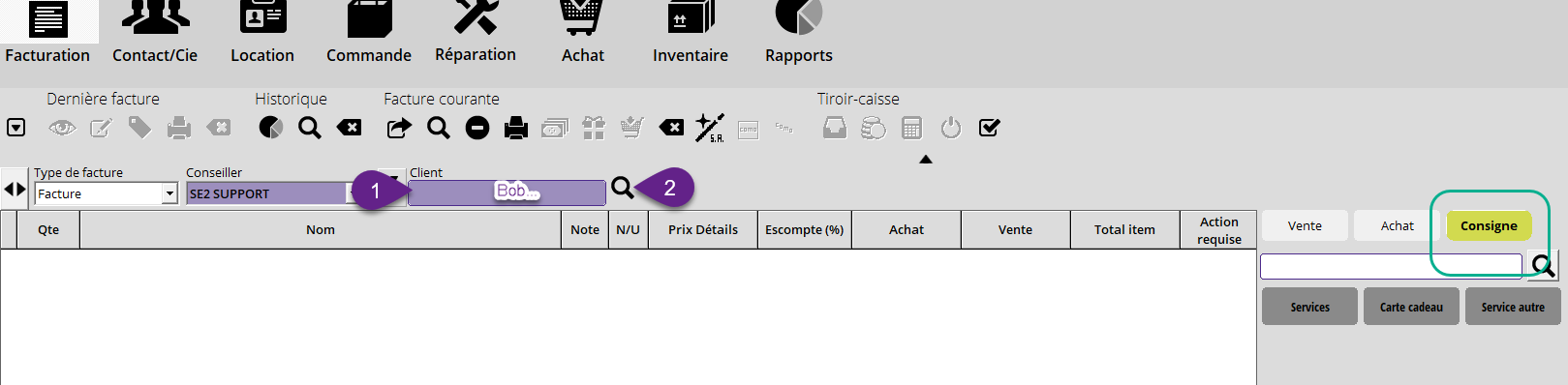
* Si son contact n'est toujours pas créé, vous pouvez le créer directement à partir de la fenêtre de recherche. Sélectionnez et Contact
et Contact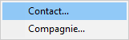 ; pour plus d'information sur la création de contacts dans Alice, lisez cet article.
; pour plus d'information sur la création de contacts dans Alice, lisez cet article. - Par la suite, allez rechercher l'item à rentrer en consigne, vous pouvez le créer directement à partir de la fenêtre de recherche également. *l'item doit être sérialisé pour que la consigne fonctionne
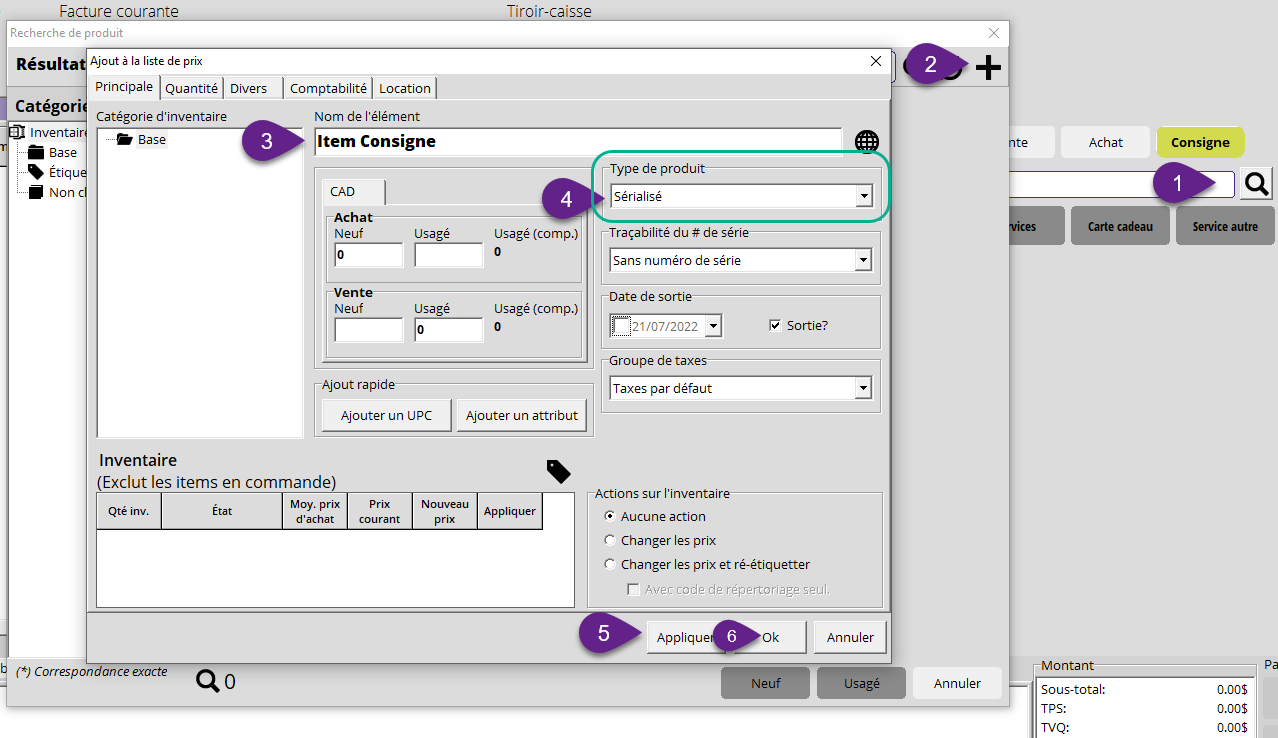
- Assignez un prix de vente à votre item, soit à partir du produit dans le Catalogue, ou bien directement dans la facture.
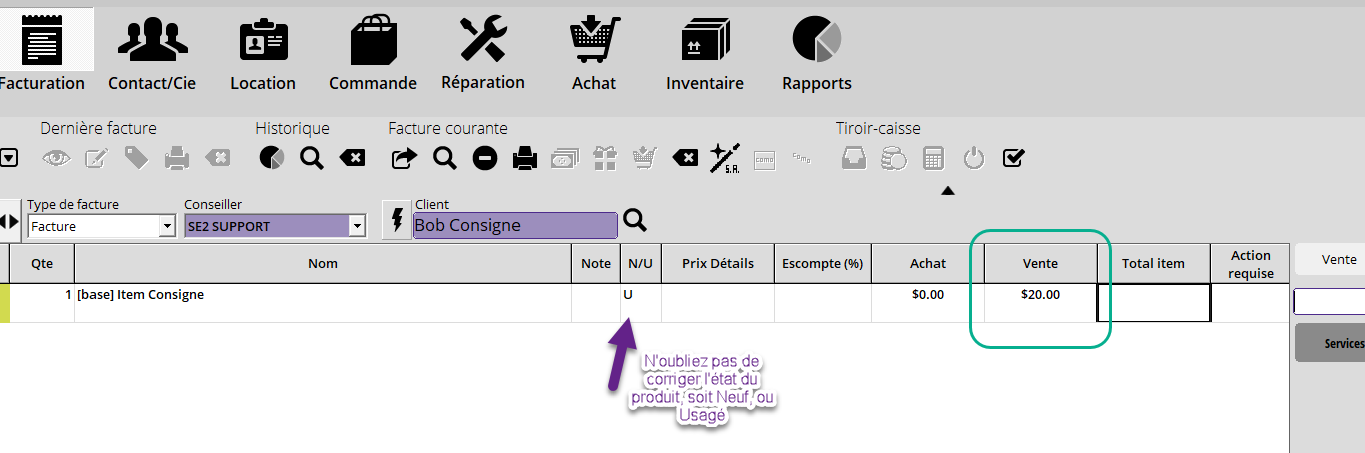
- Une fois vos items Consigne pour ce client ajoutés et validés, sélectionnez Paiement, au bas droit de votre écran.
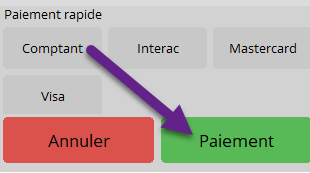
- À la fenêtre de finalisation, utilisez l'option Impression des Étiquettes, ceci assurera que les items entrés en consigne auront chacun leur étiquette unique.
Cette option vous laissera suivre vos items en consigne vendus et dû, beaucoup plus facilement.
**Sans étiquettes, vous devrez aller sélectionner manuellement l'item à vendre dans votre inventaire lors d'une transaction, afin d'éviter des erreurs.**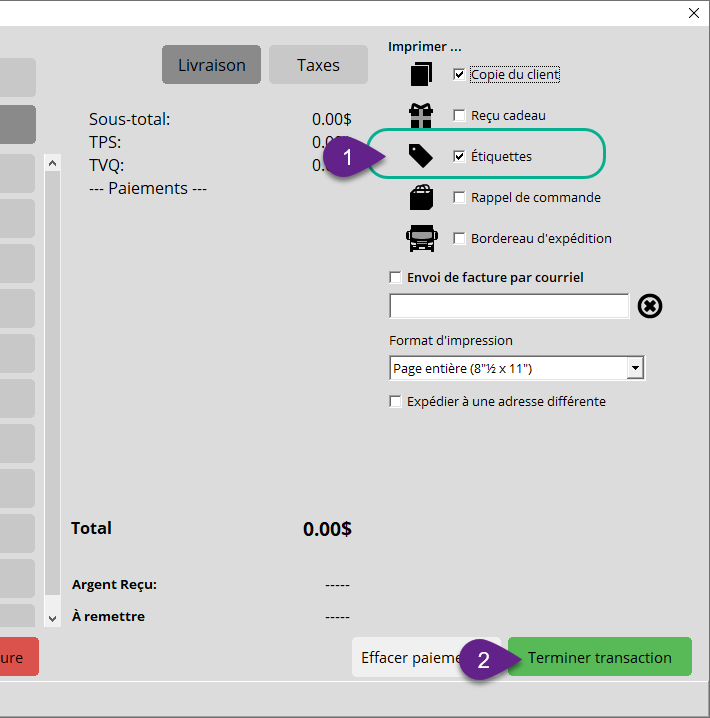
Vos items sont maintenants entrés en consigne avec leur code unique, qui les liera au dossier de votre client/fournisseur une fois vendu.
Configurer la Consigne dans Alice
Il y a trois méthodes pour déterminer le montant qui sera dû à votre client/fournisseur pour leur consignes vendu, et ce que vous garderez en profit.
Les voici par ordre de priorité:
- Assigner le Prix d'Achat lors de l'entrée en Consigne (par item)
- Assigner un pourcentage% de Consigne que le magasin garde à un Contact spécifique
- Assigner un pourcentage% de Consigne que le magasin garde comme règle Gérérale
Cette ordre de priorité détermine le montant dû qu'Alice calculera à la vente de l'item en Consigne.
Des exemples suivront.
Consigner un item avec un prix d'achat fixe
Lorsque vous entrez un item en consigne, il est possible de désigner le montant que vous devrez à votre client/fournisseur directement dans le champs 'Achat' pour cet item.
Par exemple, si vous réceptionnez un item qui sera vendu à 10$, and avez conclu avec votre contact fournisseur que vous garderez 5$ et lui deverez 5$ à la vente.
Voici comment ceci se configure: 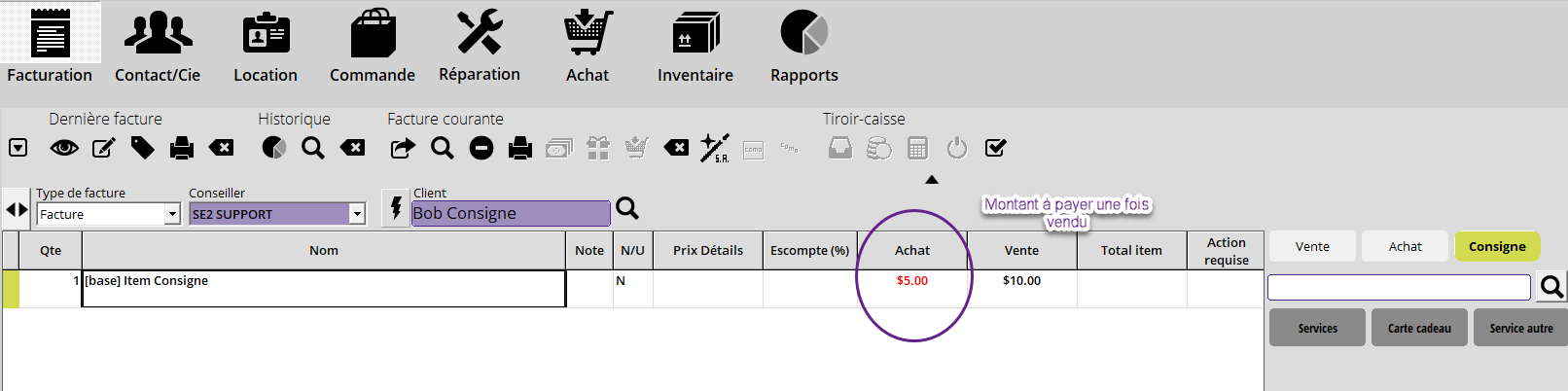
Automatiquement, lorsque un prix d'Achat est mis à l'entrée en Consigne de l'item, celui ci s'appliquera malgré le % Client et % Magasin.
Pourcentage % de Consigne Spécifique au Contact
Si vous avez une entente sur un certain pourcentage avec votre contact/fournisseur, vous pouvez le configurer directement dans la fiche de détails du contact.
Dans cet exemple, votre magasin gardera 70% du prix de vente lorsqu'un item est entré en consigne par ce contact. 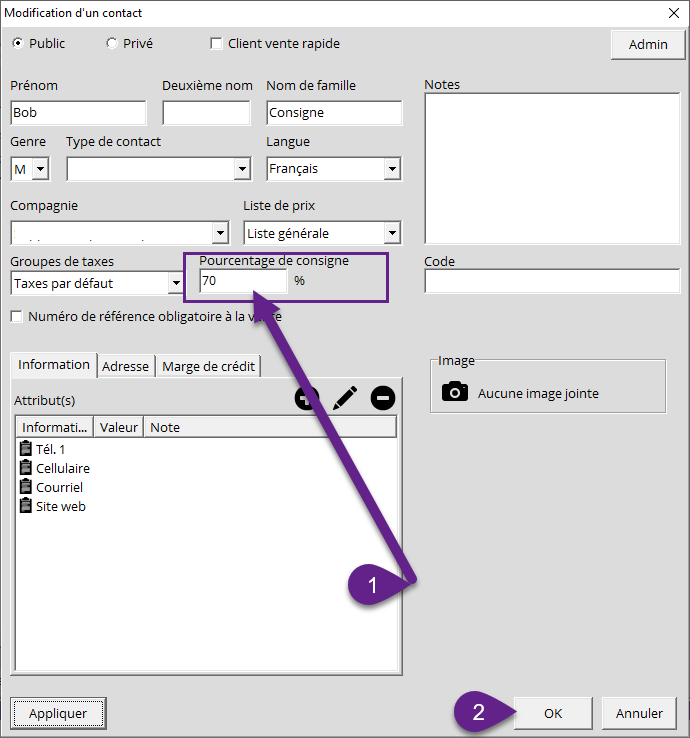
Reprenons l'exemple de l'item à prix de vente 10$, une fois vendu, le magasin garderait 7$ et aurait 3$ dû en consigne au Contact/fournisseur*.
* Sauf si un montant d'achat ait été désigné sur l'item lors de l'entrée en consigne.
Pourcentage % Général de Consigne magasin
Pour les items que vous entrez en consigne avec aucun montant d'achat fixe, et aucun pourcentage spécifique assigné au contact, vous pouvez configurer un pourcentage Général pour votre magasin.
Afin de le configurer, allez dans votre menu de Configuration, sélectionnez l'onglet Facturation, et puis page 5. 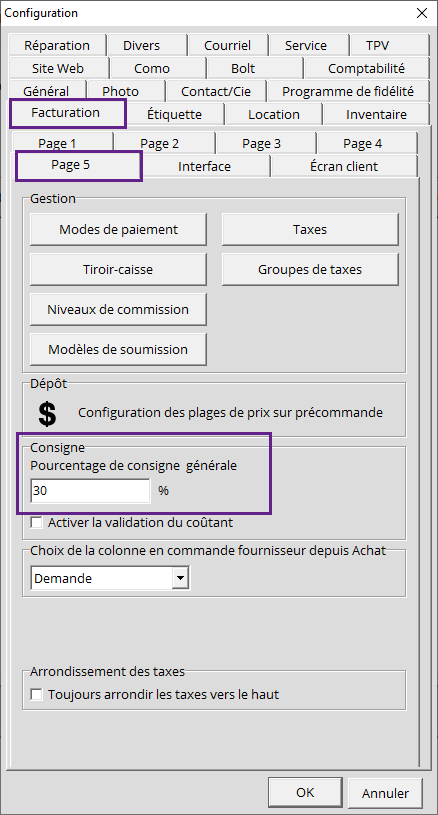
Dans cet exemple, si vous vendez un item consigné à 10$, le magasin garderait 3$ en profit, et devra payer 7$ au contact/fournisseur pour cet item.
Le % de Consigne Général s'appliquera uniquement si aucun prix d'achat a été assigné à l'entrée en consigne, et si le contact/fournisseur n'a aucun % spécifique d'assigné.
Comment payer les Consignes vendues
Une fois un item consigné vendu, Alice le prend en note dans la fiche contact, et calcule automatiquement le montant dû par le % configuré, ou le prix fixe d'achat qui s'appliquerait sur cet item.
Lorsque votre client/fournisseur vient vous rendre visite, vous pouvez leur payer les consignes vendues avec les étapes suivantes:
- Allez au module de Contact, et recherchez la fiche contact de votre client/fournisseur.
- Sélectionnez le contact/fournisseur concerné.
- Puis, cliquez sur l'icône Consigne pour visualiser toutes consignes actives, dûs, et payées de ce Contact.
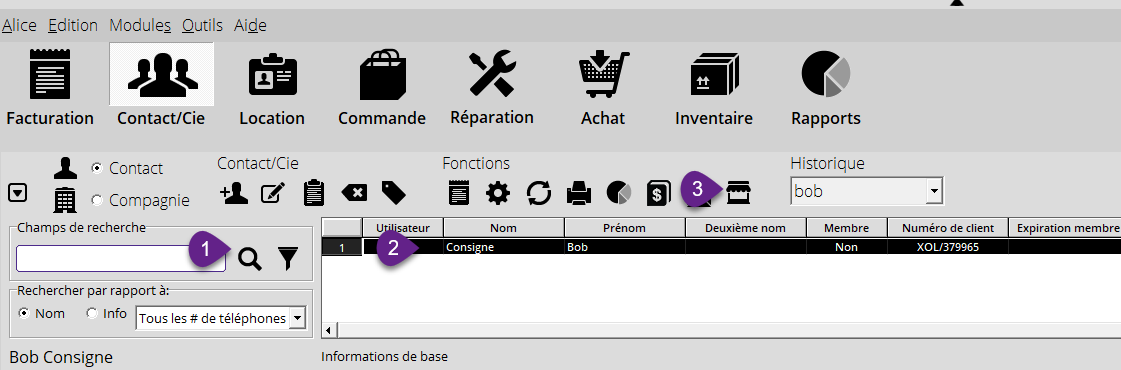
- Dans la fenêtre de Consigne, vous remarquerez qu'il est possible d'y visualiser les Consignation actives, Consignation vendu, Consignation payé, Paiements, et Annulé pour ce contact.
Le total des montants dûs se trouve sous l'Information consigne au haut de la fenêtre.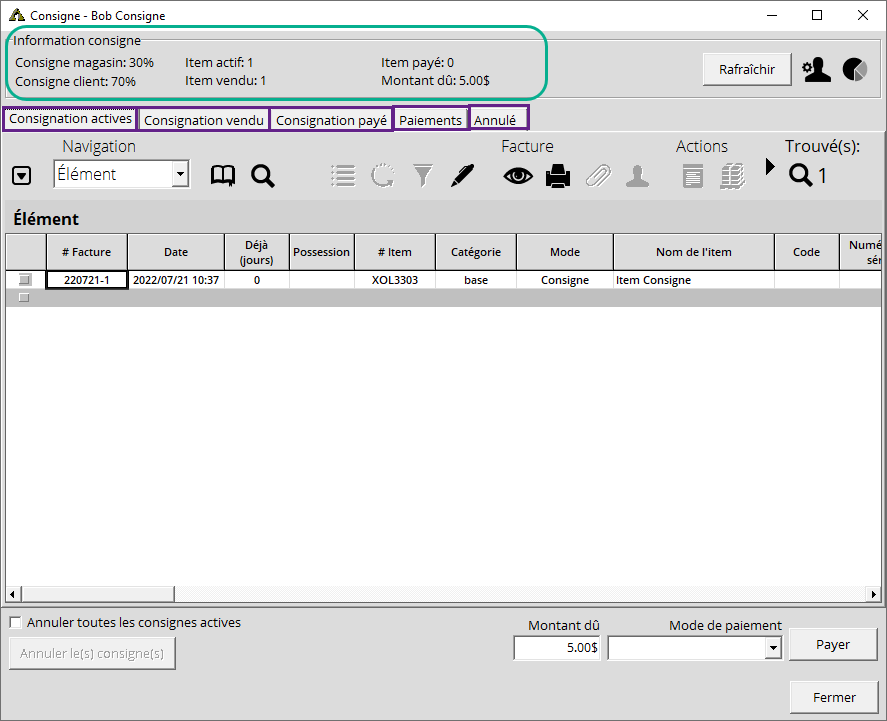
- Pour payer les montants dûs sur vos ventes, sélectionnez l'onglet Consignation vendu et cochez les items que vous devez payer.
Ceci remplira automatiquement le montant dû, et vous pourrez procéder à la sélection de mode de paiement pour payer la consigne.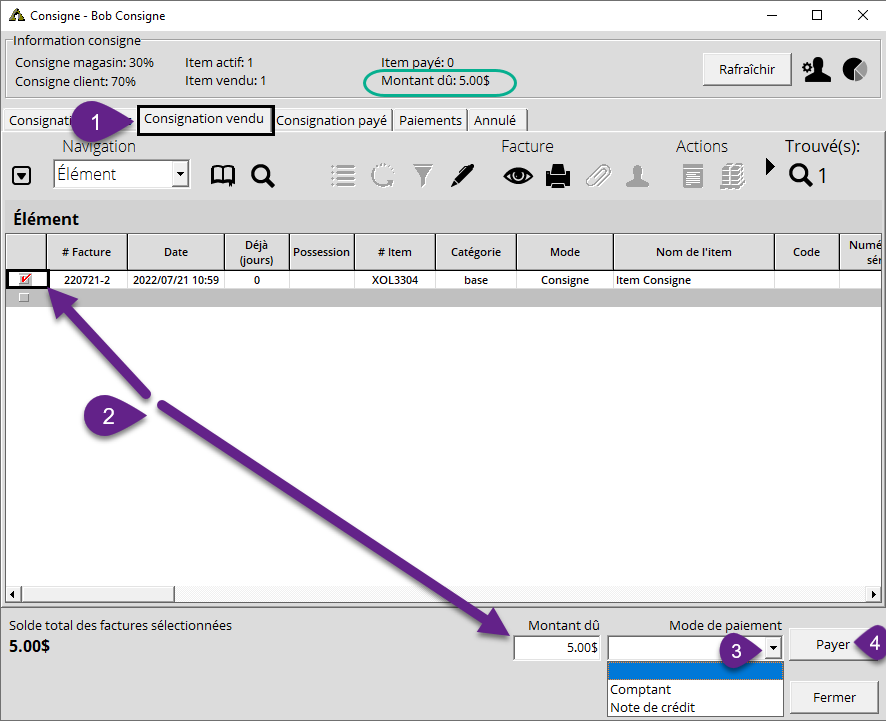
- Le montant du sera réduit par le paiement appliqué, et le consignes se retrouveront dans les onglets Consignes payées et paiements.
Un rapport complet des consignes de votre contact peut être imprimé ou envoyé par courriel à partir de l'icône de Rapport, toujours dans l'outil Consigne de votre contact/fournisseur.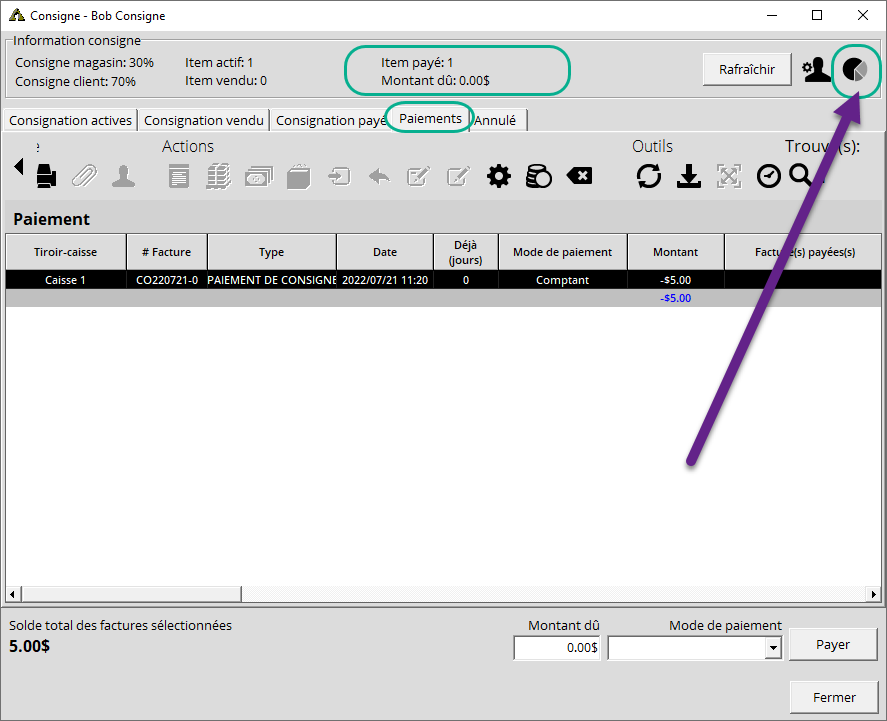
Si vous avez d'autres questions concernant la Consigne dans Alice, n'hésitez pas à créer un ticket avec notre équipe de support, et si vous êtes au stade d'implantation du logiciel, profitez de poser ces questions à votre spécialiste Onboarding.
