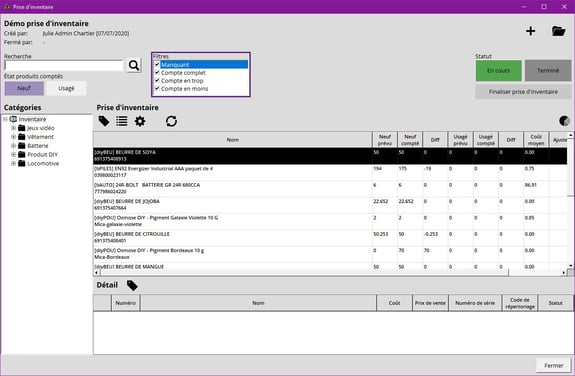- Allez dans le menu Outils et sélectionnez Prise d’inventaire.
- La fenêtre suivante s'affichera.
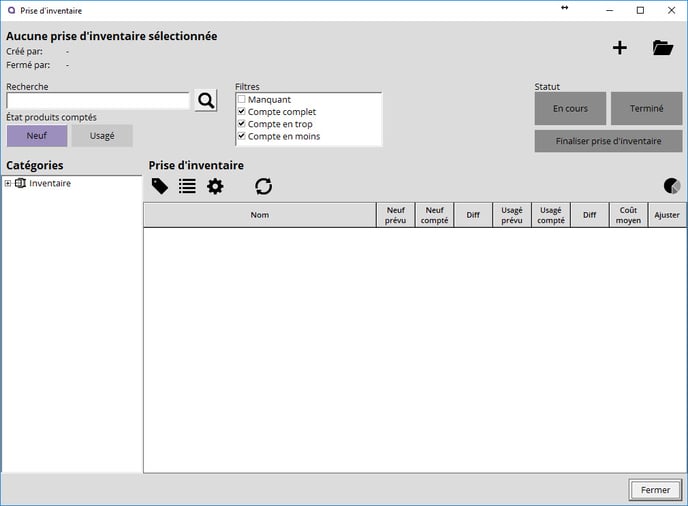
- Pour débuter votre prise d'inventaire, cliquez sur le bouton + qui se trouve dans le coin supérieur droit de la fenêtre de prise d’inventaire.
-
Vous pouvez alors décider de faire un inventaire Complet ou Partiel:
-
Complet: Si vous voulez faire le décompte de tout votre inventaire en une seule session.
-
Partiel: Si vous voulez faire le décompte des groupes d’items à votre rythme en plusieurs petites sessions.
Présentement, si vous utilisez la prise d'inventaire partielle pour remettre la quantité en inventaire à 0 pour certains produits, vous devez utiliser la procédure suivante:
Rechercher le produit
Inscrire 1 dans la colonne Ajuster et faire Entrée
Inscrire -1 dans la colonne Ajuster et faire Entrée
Le produit sera alors enregistré comme une entrée de modification de quantité dans la prise d'inventaire partielle.
Rechercher le produit
Inscrire 1 dans la colonne Ajuster et faire Entrée
Inscrire -1 dans la colonne Ajuster et faire Entrée
Le produit sera alors enregistré comme une entrée de modification de quantité dans la prise d'inventaire partielle.
3. Lorsque vous avez choisi, cliquez sur Ok.
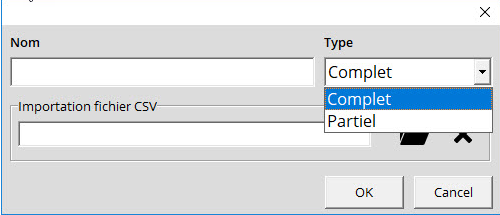
Si vous faites une prise d’inventaire complète ou partielle, assurez-vous que vos produits scannés ne sont pas vendus ou changés pendant l’opération, car les quantités comptées ne seront pas ajustées.
- Votre prise d’inventaire est maintenant débutée. Vous pouvez confirmer en voyant le bouton vert En cours.
- Scannez les items que vous souhaitez dénombrer, ou utilisez la barre de recherche en haut à gauche pour entrer les codes de vos items. Lorsqu’ils seront scannés, ils apparaîtront dans le tableau de prise d’inventaire.
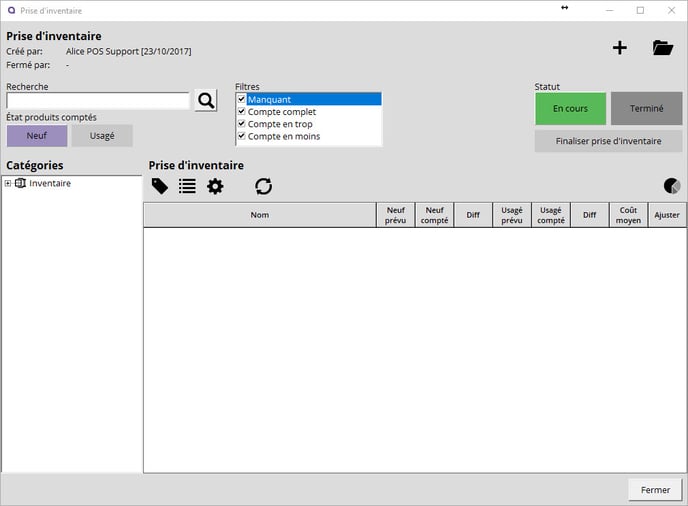
- Alice POS vous donnera la quantité en inventaire dans la section Neuf prévu / Usagé prévu. Vous devez ensuite physiquement compter les items et confirmer leur présence dans le système en suivant les procédures suivantes:
Comment traiter les produits en quantité
- Si vos produits entrés sont en Quantité, il faut scanner votre produit ou faire la recherche manuellement.
- Le curseur ira dans la case Ajuster automatiquement et une quantité de 1 sera inscrit.
- Au besoin, ajustez la quantité et faites Entrée.
Si vous avez des corrections à apporter suite à une quantité trop élevée, vous pouvez mettre un symbole négatif (-) devant le nombre pour soustraire la valeur voulue.
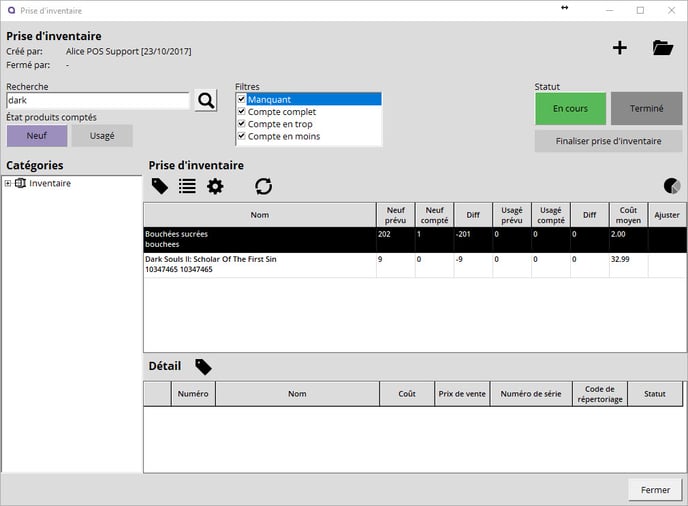
Comment traiter les produits sérialisés
- Si vos produits sont sérialisés, vous devez scanner tous les exemplaires physiques. Vous pouvez aussi rechercher votre produit et faire afficher la section Détail. Tous les codes sérialisés attachés à ce produit apparaîtront. Vous devez alors vérifier les codes des produits que vous avez physiquement dans votre magasin, et les cocher au fur et à mesure.

- Lorsque vous avez terminé de faire le décompte de votre inventaire, nous vous recommandons de faire les vérifications d'usages pour vous assurer que vous n'avez pas sauté des produits ou compté en double d'autres produits. Pour ce faire, vous utiliserez les filtres
- Manquant: Affiche les produits ayant de l'inventaire prévu mais qu'aucune quantité n'a été comptée.
- Compte complet: Affiche les produits ayant une quantité comptée équivalente à la quantité prévue.
- Compte en moins: Affiche les produits ayant une quantité comptée moindre que la quantité prévue.
- Compte en trop: Affiche les produits ayant une quantité comptée supérieure à la quantité prévue.
- Il faut maintenant procéder à la dernière vérification avant de finaliser l'inventaire. Dans la fenêtre de l'inventaire, dans la section des filtres, cochez uniquement le filtre Manquant et actualisez. Vous obtiendrez ainsi la liste de tous les articles qui n'ont pas été comptés. Il faut s'assurer que tous les articles non comptés de cette liste sont intentionnels.

- Vous pouvez maintenant finaliser la prise d'inventaire en appuyant sur le bouton Finaliser prise d’inventaire qui se trouve sous le bouton vert En cours.

- La fenêtre Sommaire prise d'inventaire s'affichera avec les résultats. Une fois cette étape terminée, vous n’avez qu’à réappuyer sur Finaliser prise d’inventaire pour terminer.
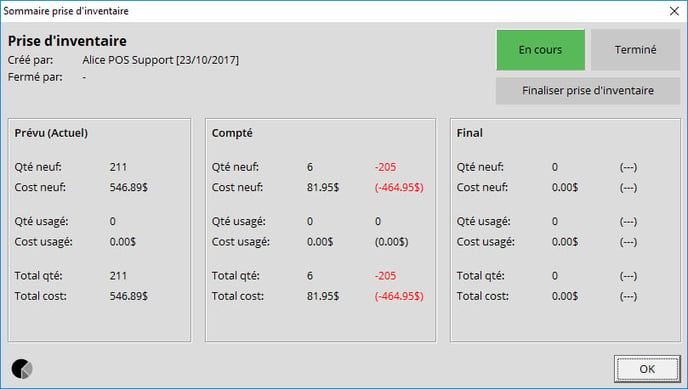
- Un message de confirmation pour finaliser votre prise d’inventaire s'affichera en vous indiquant qu'il ne sera pas possible de revenir en arrière. De cette façon, nous voulons nous assurer que toutes vos vérifications sont faites et que vous avez bien choisi le bon type de prise d'inventaire au départ. Appuyez sur Oui pour que le logiciel débute le processus d'ajustement des quantités.
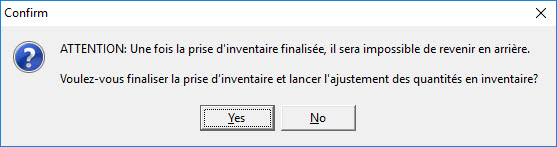
- La prise d’inventaire est maintenant terminée, comme vous l’indique le bouton rouge Terminé en haut à droite de l’écran. Alice vous indiquera le sommaire des ajustements qu’elle a faits.
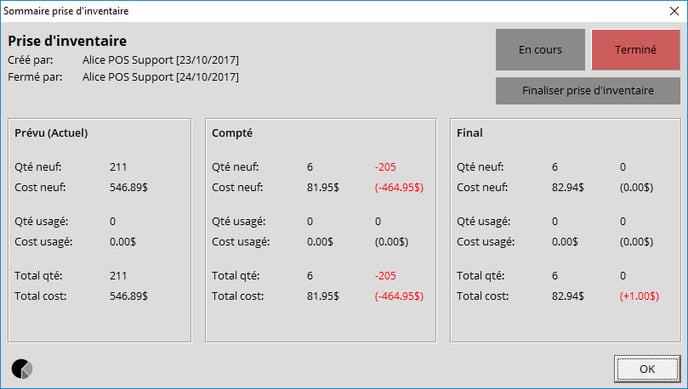
N'oubliez pas d'inclure les items réservés pour des Commandes. Autrement, leur quantité se retrouvera à zéro.