- Go in the Tools menu and select Stock count.
- The following window will open.
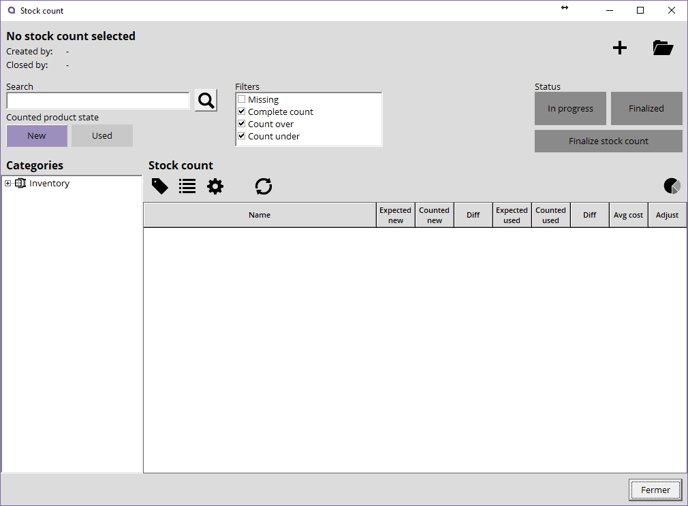
- To begin your stock count, click on the + icon in the top right corner of the window.
- You can then decide to make a Complete or Partial inventory:
- Complete: If you want to count all your inventory in one session.
- Partial: If you want to count groups of items at your own pace in several small sessions.
Currently, if you use partial inventory count to reset the inventory quantity to 0 for certain products, you must use the following procedure:
Search for the product
Enter 1 in the Adjust column and press Enter.
Enter -1 in the Adjust column and press Enter.
The product will then be posted as a quantity change entry in the partial inventory count.
- When you have chosen, click Ok.
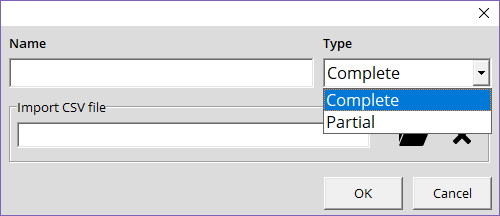
If you take a complete or partial inventory, make sure that your scanned products are not sold or changed during the operation, as the quantities counted will not be adjusted.
- Your stock count is currently active. Which can be confirmed by the In Progress green button shown below.
- Scan the items you want to count, or use the search bar in the top left corner to manually enter the item codes. When scanned, they will appear in the inventory table.
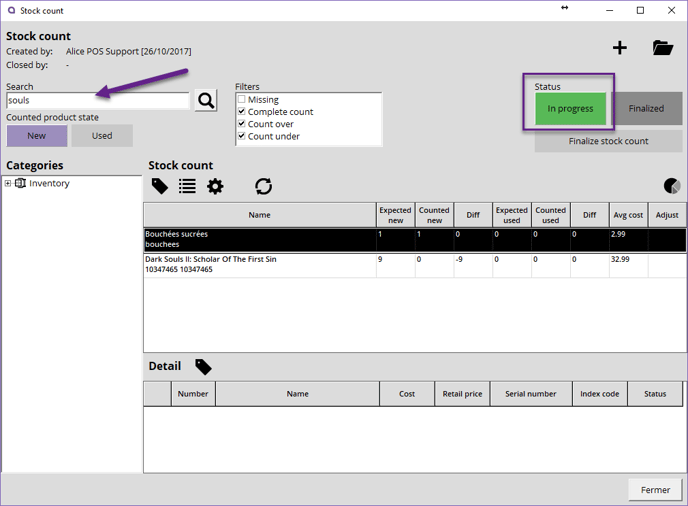
- Alice POS will give you the quantity in inventory in the section Expected New / Expected used. You must then physically count the items and confirm their presence in the system by following these procedures
How to count your quantity items
- If your entered products are in Quantity, you have to scan your product or do the search manually.
- The cursor will go to the Adjust automatically box and a quantity of 1 will be entered.
- If necessary, adjust the quantity and press Enter.
If you have corrections to make due to too high a quantity, you can put a negative symbol (-) in front of the number to subtract the desired value.
How to count your serialized items
- If your product are serialized, you can scan all physical copies. You can also search for your product and display the Detail section. All the serialized codes attached to this product will appear and from here you can check off the items.

- When you have finished counting your inventory, we recommend that you do the usual checks to ensure that you have not skipped products or double-counted other products. To do so, you will use the following filters :
- Missing: Displays products that have planned inventory but no quantities have been counted.
- Complete Count: Displays products with a counted quantity equivalent to the planned quantity.
- Count under: Displays products with a quantity counted less than the planned quantity.
- Count over: Displays products with a quantity counted greater than the planned quantity.
- Now for the final check before finalizing the stock count. In the stock count window, filter section check only the Missing filter and refresh. This will list all the items that Have Note Been Counted. Need to make sure that all the uncounted items in this list are intentional.

- You can now finalize it by pressing the Finalize stock count button below the green In Progress button.
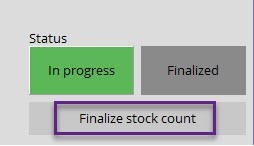
- The Stock count Summary window will be displayed with the results. Once finished, simply press Finish Stock Count to finish.
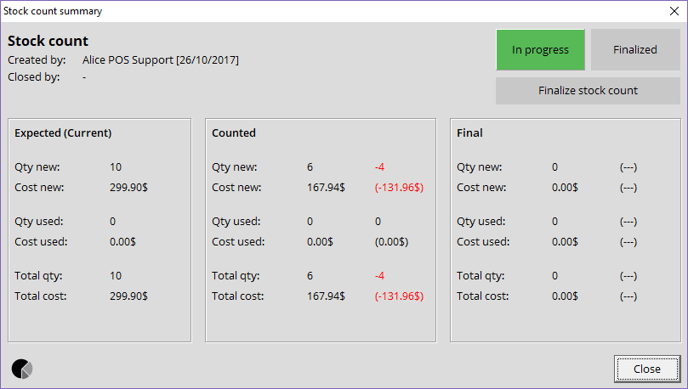
- A confirmation message to finalize your inventory taking will be displayed indicating that it will not be possible to go back. In this way, we want to make sure that all your checks are done and that you have chosen the right type of stocktaking in the first place. Press Yes for the software to start the quantity adjustment process.
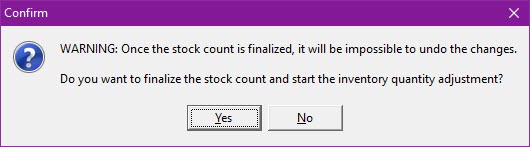
- The inventory is now complete, as indicated by the red Done button at the top right of the screen. Alice will show you a summary of the adjustments she has made.
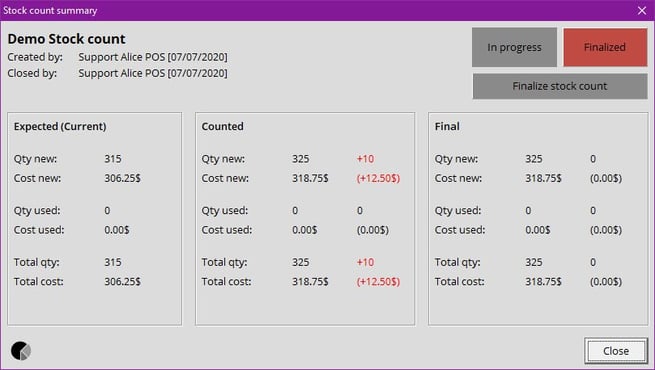
Don't forget to include items reserved for Orders otherwise their quantity will be zero.
