When one of your products is defective, whether it be for customer returns or problematic in-stock products, you can use the RMA status to track the product's status:

The RMA process is only applicable to Serialized type products. If it is required for a Quantity type item, you'll need to add it to your inventory via the Special Intake invoice type.
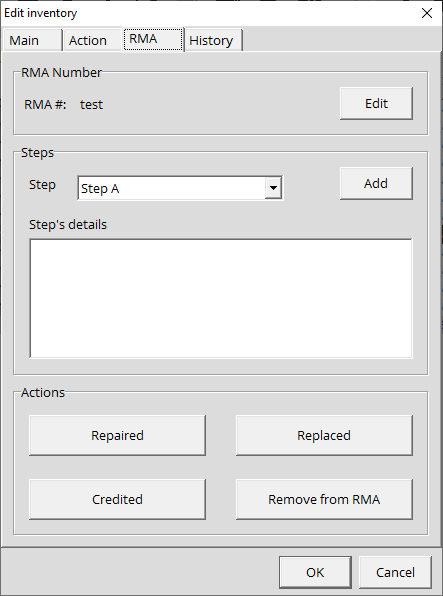
- When editing a product, select the Action tab.
- Click on Send to RMA.
- You will be prompted to add an RMA number (optional).
- Click on OK.
- Under Steps, you can detail the steps taken in order to determine the diagnostic. This requires RMA steps.
- Detail every step necessary.
-
Once the diagnostic was established, select one of the four steps below:
- Repaired
- Replaced
- Credited
- Remove from RMA
If you select the Repaired or Remove from RMA status, the product will have a yellow color code to indicate that its action required is complete.
If you have Replaced the product, it will be deleted and replaced by the same product and will have an action required.
If you have credited the product, Alice POS will offer to delete the product. If you don't do it immediately, the product will have a green color code to indicate that the product is still in the RMA status.

To remove a Credited product from your inventory, you will have to delete it. Otherwise, if you need to refund or credit the product, without any impact on your accounting, you will need to create an invoice with the item and add a Refund service (previously created) in order to credit your customer and remove it from your inventory.
