Ce module vous permet d’effectuer toutes vos transactions monétaires telles que la vente, l’achat, la location, la commande, etc.
Explication de l’interface
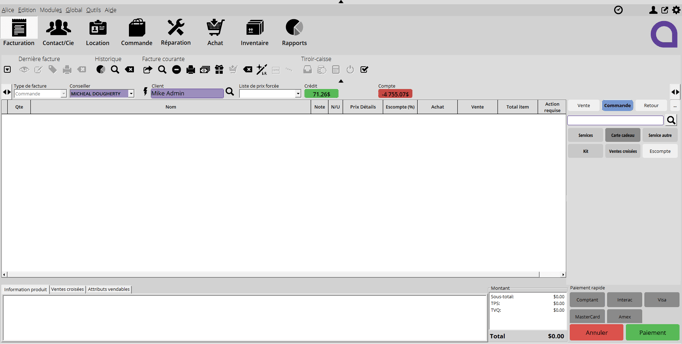
Ce module sert à voir la facture en cours. Chaque opération sera identifier par une couleur unique :
- les opérations de Vente auront un en-tête vert
- les Achats bleu
- la Location violet
- les Retours rouge
- la Consigne jaune.
- les Entrées spéciales orange
Vous pouvez inscrire les quantités d’items voulus (pour les items de type Quantité et En vrac), inscrire des notes, donner un escompte en pourcentage et changer le prix de vente au besoin.
Si vous vendez plus d’un exemplaire d’un item de type quantité et/ou vrac, Alice POS les mettra sur la même ligne pour économiser de l’espace dans votre espace de facturation. Pour les items sérialisés, chaque item auront leur ligne avec leur code Alice unique.
Haut de facture
![]()
- Entête vide : Le code de couleur représentant le type de facturation en cours sera affiché dans cette colonne.
- Qte : Quantité d’items vendus.
- Nom : Nom des items vendus.
- Note : Inscrire une note spécifique à l’item.
- N/U : Indique si les items sont Neufs ou Usagés.
- Escompte (%) : Si vous désirez appliquer un escompte sur un prix en pourcentage, vous pouvez le faire ici.
- Achat : Indique le prix d’achat de l’item.
- Vente : Indique le prix d’achat de vente.
- Action requise : Cette colonne est applicable lorsque vous faites une facture de type Entrée Spéciale pour signifier qu’une action sera nécessaire une fois l’item sera ajouté dans l’inventaire.
Vous pouvez ajouter une note sur un item en double-cliquant dessus. L’ icône « * » apparaîtra pour vous indiquer qu’il y a une note sur l’item.
Bas de facture

- Information produit : Cet onglet vous transmet de l’information sur le produit qui est présentement dans la facture, comme le nombre d’items en stock, son prix de vente, etc.
- Ventes croisées : Cet onglet vous permet de voir des suggestions de produits que vous pouvez acheter avec celui qui est présentement en facture. Les Ventes croisées doivent être configurées pour vous afficher des suggestions.
- Attributs vendables : Cet onglet vous permet de voir les attributs vendables de l’item de la facture sélectionné
- Afficher la photo : Cette section affichera la photo associé à votre produit ou service
- Montant : Cette section vous montre le sous-total, les taxes et le total de la facture à payer.
Section facture précédente
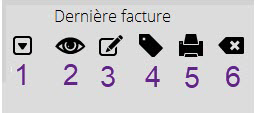
- Menu : Le menu est un raccourci pour certaines opérations comme voir la dernière facture, imprimer une facture, etc.
- Prévisualiser la dernière facture : Cette option vous permet de visualiser la facture précédente.
- Modifier la dernière facture : Vous pouvez retourner modifier des informations sur la facture précédente au besoin. Celle-ci sera annulée, mais retournera chercher les mêmes informations du client et des items.
- Imprimer les étiquettes de la dernière facture : Il est possible de réimprimer les étiquettes de la facture précédente au besoin.
- Imprimer la dernière facture : Vous permet de réimprimer la facture précédente.
- Annuler la dernière facture : Cette option vous permet d’annuler rapidement la facture précédente.
Section Historique
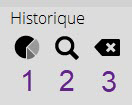
- Afficher les rapports disponibles :
- Sommation des modes de paiements : Ce rapport vous permet de voir la somme de tous vos modes de paiement cumulés au cours de la journée
- Liste des factures : Ce rapport vous affichera la liste de toutes les factures que vous avez effectuées
- Transfert/Récupération d’inventaire : Tous les transferts d’inventaire que vous avez faits
- Rechercher une facture : Inscrivez le numéro d’une facture que vous désirez consulter dans le champ pour qu’elle s’affiche.
- Annuler une facture : Inscrivez le numéro d’une facture que vous désirez supprimer dans le champ pour qu’elle s’affiche.
Section facture courante
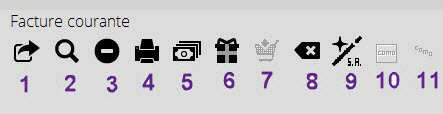
- Retirer le prochain produit numérisé de la facture : Cette option vous permet de re-scanner un item pour l’enlever de votre facture.
- Rechercher un item vendu : Vous permet de chercher un item vendu.
- Supprimer le produit de la facture : Cette option permet de supprimer un item dans une facture sans l’annuler complètement.
- Imprimer la facture courante : Vous permet de finaliser la facture et avoir une copie de la facture.
- Escompte global : Permet d’appliquer un rabais sur chaque item de la facture simultanément.
- Rabais de taxes : Applique un rabais de taxes sur tous les items simultanément.
- Recevoir tous les articles : Lorsque vous finaliser une commande, cette option vous permet de confirmer la réception de tous les articles.
- Annuler la facture courante : Vous permet d’annuler la facture en cours.
- Désactiver les attributs vendables obligatoires : Permet de désactiver l’ajout des attributs vendables obligatoires et vous permet aussi de retirer ceux déjà ajoutés à la facture.
- Appliquer les rabais Como : Si votre client a accumulé assez de points Como, c’est avec cette fonction que vous pouvez appliqué son rabais.
- Ajouter un coupon Como : Si votre client possède un coupon Como, vous l’activez avec cette fonction.
Section Tiroir-caisse
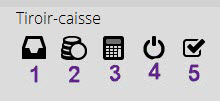
- Ouvrir le tiroir-caisse physique : Vous permet d’ouvrir le tiroir-caisse manuellement au besoin.
- Enregistrer une entrée/sortie : Si vous avez une entrée d’argent inhabituelle, par exemple, l’ajout de rouleau de monnaie, ou que vous devez vous servir de l’argent de votre caisse pour faire certaines opérations qui n’ont pas de lien avec la facturation
- Gérer le tiroir-caisse : C’est ici que vous gérez les opérations, la vérification et la fermeture de votre tiroir-caisse.
- Se déconnecter du tiroir-caisse : Si vous devez changer de tiroir-caisse durant la journée, vous pouvez déconnecter de façon virtuelle votre tiroir-caisse au besoin.
- Sélectionner un tiroir-caisse : Si vous avez besoin de changer de tiroir-caisse durant la journée, cliquez sur cette icône pour sélectionner un tiroir-caisse que vous aviez précédemment configuré.
Comment faire une entrée/sortie
Cette option est utilisée par les petits commerces qui se servent de leur tiroir-caisse comme d’une petite caisse.
- Cliquez sur le bouton Enregistrer une entrée/sortie.
- Indiquez s’il s’agit d’une entrée ou une sortie.
- Inscrivez le montant nécessaire.
- Ajouter une note explicative.
Options supplémentaires
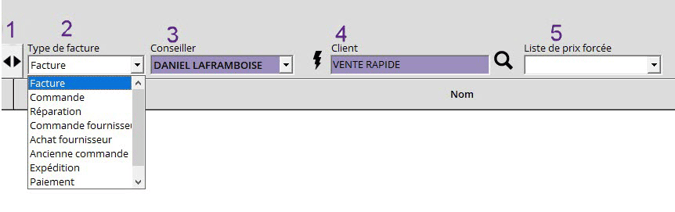
- Flèches : Permet d’afficher ou cacher le panneau de gauche
- Type de facture : Vous pouvez choisir entre divers types de factures selon la configuration de votre système: Facture, Commande, Réparation, etc. Certains types de transactions, tels que les commandes et les achats fournisseur, requiert des droits accordés par votre Administrateur Alice POS.
- Conseiller : Les nom de vos employés seront affichés dans ce menu. Cliquez sur le menu déroulant pour sélectionner le nom de l’employé qui effectue l’opération en question.
- Client : Vous permet d’ajouter un client à votre facture ou utiliser votre client Vente rapide à partir de l’éclair.
- Liste de prix forcée : Vous permet d’appliquer le prix d’une liste de prix.
Panneau de gauche
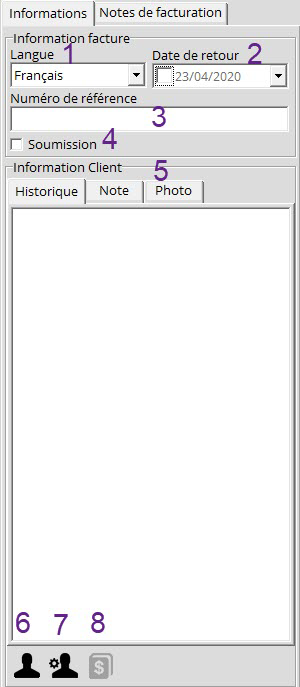
- Langue : Vous permet de choisir la langue dans laquelle faire la facturation pour votre client (Anglais, Français, Espagnol)
- Date de retour : C’est dans cette case que vous indiquez la date de retour pour une location ou bien quand le produit sera réparé.
- Numéro de référence : Vous permet d’inscrire le numéro de référence fourni par le client.
- Soumission : Cette case va convertir votre facture en soumission.
- Information client : Les 3 onglets (Historique, Note, et Photo) vous permettent de consulter les informations du client dans la facture en cours. Vous pouvez laisser une note client dans l’endroit à cet effet.
- Allez au contact : Raccourci vers la fiche client.
- Modifier contact : Raccourci vers la fenêtre de modification de la fiche client.
- Compte recevable : Raccourci vers la fenêtre des Comptes recevables. Cette option est utile pour payer rapidement les comptes à recevoir de votre client.
Onglet Notes de facturation
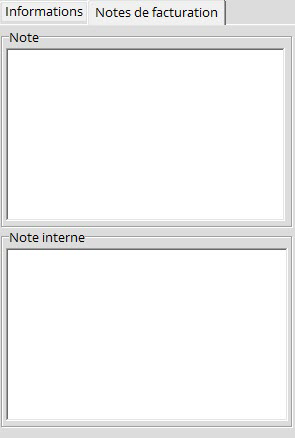
- Champ Note : Ce champ sert à ajouter des notes particulière sur la facture. Ces notes s’impriment sur votre facture et s’applique sur la facture en cours seulement.
- Champ Note interne : Ce champ sert principalement à vous indiquer des notes que seul vous et vos employés pourront voir dans le futur et et s’applique sur la facture en cours seulement.
Panneau de droite
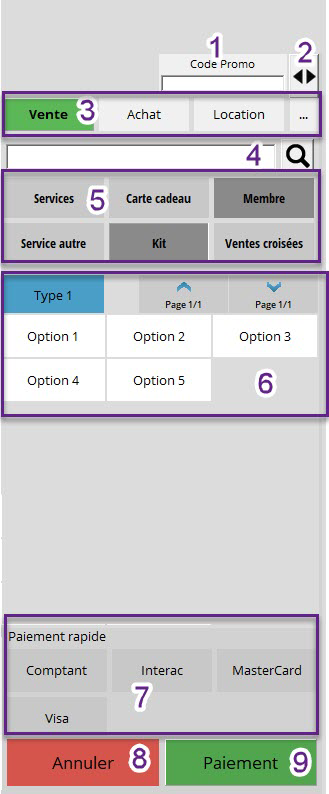
- Code Promo : Si vous avez créé des promotions qui nécessite un code promotionel, c’est dans cette case que vous le scannez.
- Flèches : Permet d’afficher ou cacher le panneau de droite.
- Type de facture : Vous permet de choisir le type de facturation nécessaire (vente, achat, location, consigne, entrée spéciale, remboursement).
- Recherche de produit : Vous permet de chercher et ajouter des produits à la facture.
-
- Bouton de Service : Le bouton de Services affichera les services que vous avez préalablement configurés dans Alice POS.
- Carte cadeau : Ce bouton vous permets de créer une carte-cadeau Alice ou DataCandy. Pour les Carte DataCandy, vous devez indiquez si vous désirez Activer ou Recharger si son solde est à 0$.
- Membre : Ce bouton est utile aux magasins qui offrent un programme de fidélisation à leurs clients.
- Service autre : Le bouton Service autre vous permet de vendre des items qui ne sont pas nécessairement en Inventaire ou qui ne se quantifient pas.
- Kit : Ce bouton va servir aux commerces qui achètent des items de leurs clients. Certains clients vont venir en magasin avec un ensemble d’objets qu’ils voudront vendre au commerçant.Section Service : Source de revenus additionels que vous pouvez ajouté à la facture :
- Ventes croisées : Ce bouton vous permet de faire afficher la fenêtre des Ventes croisées pour en proposer à vos clients ou tout simplement à des fins de vérification.
- Bouton de Sélection rapide : La sous-section suivante comporte des boutons rapides que vous avez préalablement configurés. Il peut s’agir d’items que vous vendez régulièrement ou de services que vous offrez.
- Bouton de Paiement rapide : Raccourci de paiement. Les choix doivent être ajouté préalablement dans les configurations.
- Annuler : Permet d’annuler la facture en cours ou les changements apportés dans une commande.
- Paiement : Permet de terminer la facture.
