Une fois les items en main, vous pouvez maintenant expédier la ou les commandes d'un client placé en magasin sans le facturer immédiatement. Deux type de transactions ont été ajoutées pour finaliser la commande : Expédition et Paiement. À l'aide de ses deux types de transaction, vous pourrez procéder à l'expédition de la marchandises et demander à une autre personne de faire la transaction de facturation pour obtenir le paiement.
Expédier les items commandés
Voici comment procéder pour faire l'expédition des unités en main :
- Commencez par faire une commande client.
- Dans le module Contact, assurez-vous d'être en Navigation Élément.
- Une fois la marchandise reçue, retrouver la transaction de votre client.
-
Pour chaque item que vous désirez expédier, faites un clic droit sur l'item et choisissez Expédier l'item. Vous devez refaire cette étape pour chaque item différent que vous voulez expédier.
- Les items que vous expédiés n'ont pas besoin d'être sur la même Commande. Vous pouvez faire une transaction d' Expédition qui contient les items de multiples Commandes pour votre client.
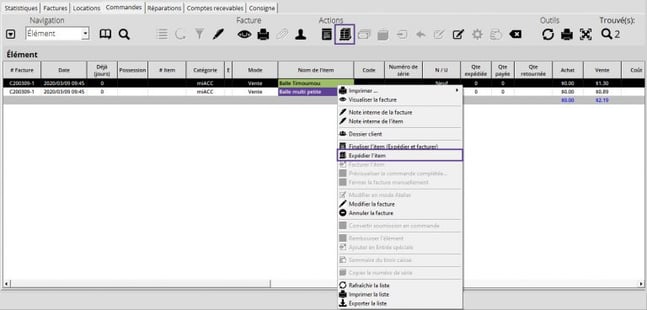
- Une fois tous vos items envoyés dans le module Facturation, vous verrez que le type de transaction est Expédition.
- Ajustez les quantités au besoin.
- Finaliser la transaction Expédition en passant par le bouton Paiement.
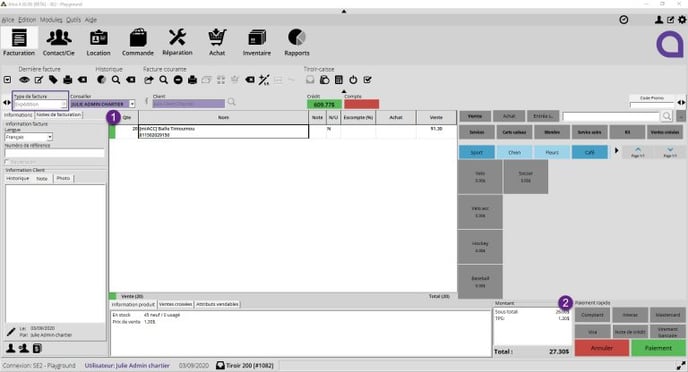

Si vous désirez expédier la totalité de votre commande, utilisez plutôt la Navigation par Facture et le choix qui vous sera proposé sera Expédier la commande.
Facturer les items expédiés
- Dans le module Contact, sélectionnez l'onglet Factures et assurez-vous d'être en navigation Élément ou Facture.
- Une fois la marchandise expédié, retrouver la facture de type Expédition.
-
Pour chaque item que vous désirez facturer, faites un clic droit sur l'item et choisissez Facturer l'item. Vous devez refaire cette étape pour chaque item différent que vous voulez facturer.
- Les items que vous allez facturer n'ont pas besoin d'être sur la même facture d' Expédition. Vous pouvez faire une transaction de Paiement qui contient les items de multiples Expéditions pour votre client.
- Une fois tous vos items envoyés dans le module Facturation, vous verrez que le type de transaction est Paiement.
- Finaliser la transaction en passant par le bouton Paiement.

Si vous désirez facturer la totalité de votre Expédition , utilisez plutôt la Navigation par Facture et le choix qui vous sera proposé sera Facturer la commande.
Gestion des dépôts
Si vous facturez une quantité partielle et qu'un dépôt a été mis sur la commande initiale, un montant équivalent au total de la marchandise facturée sera prélevé du dépôt Si vous facturez des items de différentes Expédition et que des dépôts ont été liés aux Commandes d'origine, chaque item facturé utilisera une partie du dépôt jusqu'à concurrence du montant total de l'item qui est facturé.

Vos commandes existantes créé avant l'ajout de ces nouvelles fonctions seront intactes. Pour les finaliser, vous devrez choisir Finaliser l'item (Expédier et facturer). Il n'est pas possible d'expédier des items de commandes existantes. Si vous voulez utiliser les nouvelles fonctions, vous devrez annuler et refaire la commande.
Comment spécifier une adresse de livraison et de facturation différente
Spécifier une adresse de livraison différente de l’adresse de facturation est notamment pratique pour les adresses d’entités gouvernementales (hôtels de ville, centres hospitaliers etc.). Vous pouvez le faire de la façon suivante :
- Faites une facture
- Lorsque vous serez à l'étape de la fenêtre de paiement, cochez la case Expédier à une adresse différente.
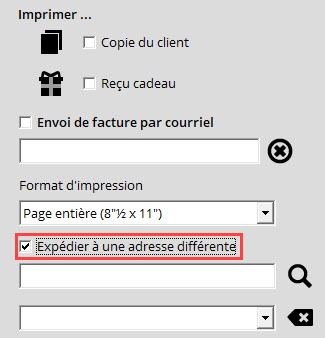
- Entrez le nom du client dans le champ à gauche de la loupe, et choisissez l'adresse en question. Elle doit avoir été préalablement configurée dans la fiche de votre contact comme adresse secondaire.
- Assurez-vous que l’adresse de livraison soit bien visible sur votre colis si vous envoyez la facture par la poste.
- Cliquez Terminer transaction dans le coin inférieur droit de la fenêtre.
Comment gérer les frais de transport de vos factures clients
Alice POS vous offre la possibilité de gérer les frais de transport que vos clients paient pour que vous leur envoyez leurs commandes. Cette option est davantage utilisée par les gens avec une boutique en ligne.
- Il vous faudra d'abord créer un Service général de transport dans vos Services. Laissez le prix à 0$.
- Par la suite, faites votre facturation en ajoutant ce service dans la facture et ajustez le prix en conséquence selon le prix que vous voulez charger au client pour le transport.

