This tab is used to manage your label printing configuration. Please consult this document for optimal label printing.
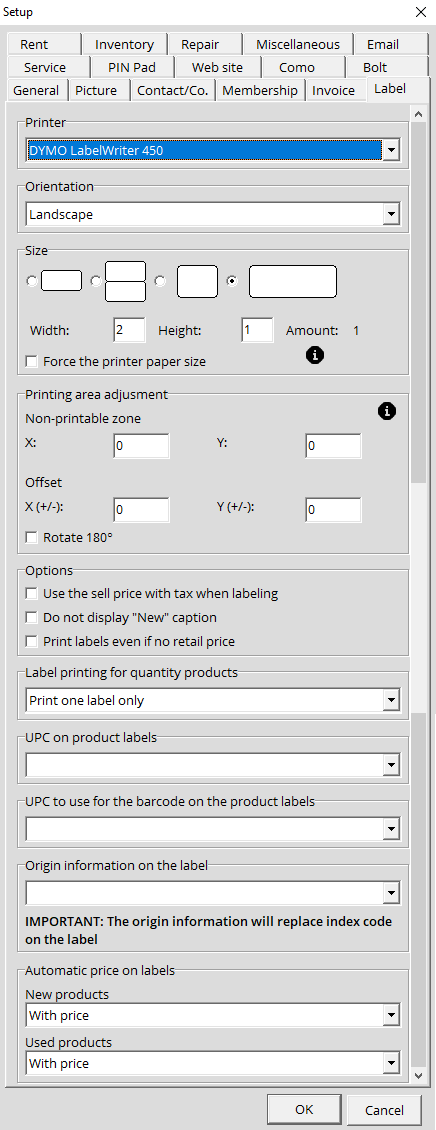
Printer
The drop-down menu lets you select which label printer to use.
Size
This section asks you to choose the format closest to what you have as a thermal label for that same printer.
- Square format (1" x 10½"): Designed for Zebra printers.
- Rectangular format (1" x 2"): Designed for Dymo printers.
- Square format (1″ x 1 1/2″): Designed for Dymo & Zebra printers.
- Rectangular format (1" x 2"): Designed for Dymo & Zebra printers.
- The Zebra TLP2824 Plus (and maybe the other Zebras too) supports both ZPL (Zebra Programming Language) and EPL (Eltron Programming Language). Make sure the printer is set to use EPL eventhough the supplier insists on using ZPL.
Format 0,5" x 1" limitations
- Only 1 row for product name
- Barcode cannot contain any letters
- Cannot be used with Serial type products
- Won't display pricing
Force printer size: This option is designed for Zebra label printers.
Printing area adjustment
Some thermal printers require calibration so the information is displayed correctly on the label. You can increase or decrease the height (Y) and/or width (X). You can also change the direction by selecting the Rotate 180 degrees check box.
Options
This section allows you to customize how the information is displayed on the labels.
- Use the sell price with tax when labeling: On your label, the displayed pricing will include taxes.
- Do not display "New" caption: You can choose to remove the New mention on your new product labels.
- Print labels even if no retail price: If a purchased item has no retail price in your Inventory, a label will be printed anyway.
Label printing for quantity products
For Quantity type products, you can decide whether or not you want to print a label for each item in your inventory.
UPC on product labels
By clicking on the drop-down menu, you can choose which UPC you want to be displayed on your labels (UPC # 1, UPC vendor, etc.).
UPC to use for the barcode on the product labels
This option lets you select which UPC will be displayed on the labels as the item's barcode.
Origin information on the label
This option applies to serialized products. On your labels, you can add information (phone number, email, website, etc...) which will represent the point of origin.
Automatic price on labels section
If you click on the drop-down menu, you can determine if you want to print your labels with or without price. This can also be set on a product to product basis (Inventory module > Catalog list > Find product > Double click > In the Edit price list window, under the Miscellaneous tab).

It is possible that after a Windows or an Alice POS update that the configuration is wiped. If this happens, simply re-enter the information as it was prior to the update.
