You can now manage price lists in your Inventory module. You can use price lists to give discounts to your customers.
Configure Price Lists
You must first create your price lists in Alice POS configurations.
- Go to Configurations
- In the Inventory tab
- Press the Price List button
-
In the Price List window, you can do the following:
- Create a new price list
- Clone an existing price list
- Delete a price list
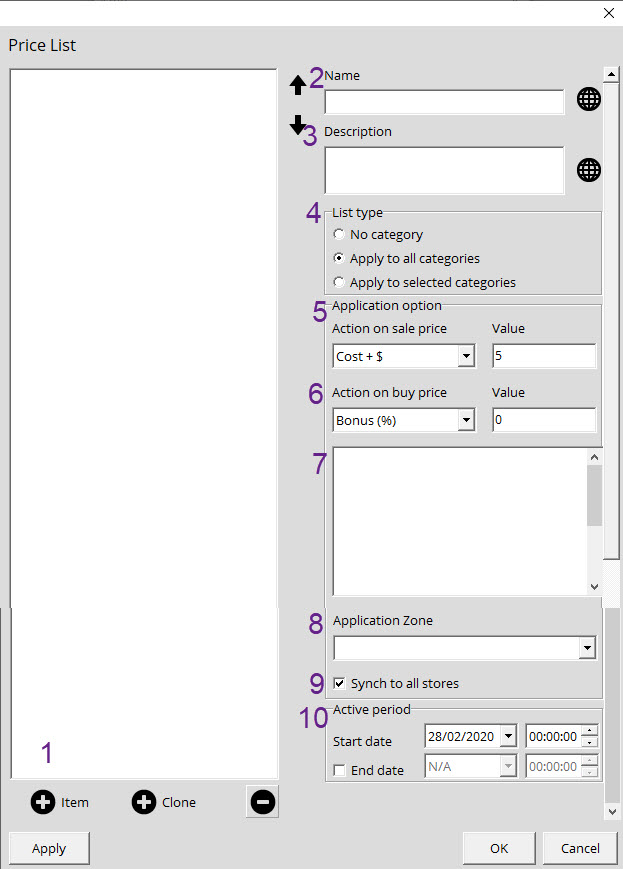
-
Simply follow the steps below to create your new price list:
- Click +Item in the bottom left corner to create a new Pricelist.
- Name the Price list; "Employee Price List" for example.
- Add a description for your price list (optional).
- Assign a List type: Apply to all categories or Apply to selected categories
- Application option : lets users select the type of discount: Discount (%), Cost + % or Cost + $. You then add a specific value.
- Action on buy price: Bonus (%) or Fixed Unit Price + $. You then add a specific value. This will let you increase the cost of items on your price list.
- Select the categories applicable to your discount if you selected Apply to selected categories on Step 4.
- Select the application zone for the price list
- Enable if you want the price list to be propagated into every store linked to your network (Master only)
- The active period is where you determine the start and end date for the price list.
Don't forget to translate the price list names using the Globe icon. You will help members of your network who work in a different language.
In the Inventory module, you will see tabs displayed in the Inventory and Catalog lists.
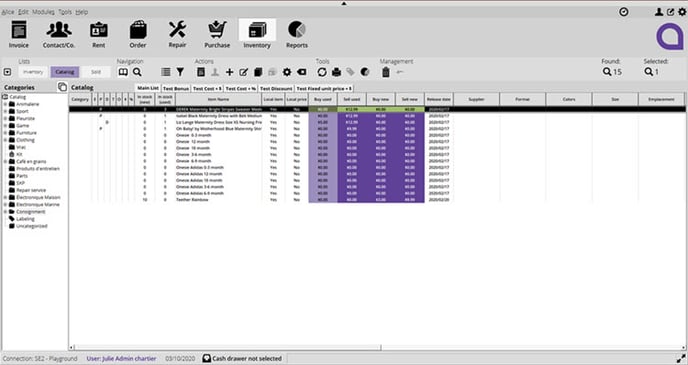
A first step you will need to take is to configure your price lists, either via Configuration, using the options by category or the entire inventory, or via the Inventory module in your list.
To add a product to a price list:
- In the Inventory module, make sure you are in the Catalog and that the General List tab is active
- Find your product and double-click on it to open it
- Go to the Price List tab. You will see the list of Price Lists available in your system
- To add your product to a price list, you must check the Associate box and then enter the new amount your customer will have to pay
Contact/Co. Module
Once your price list is set up, you must go to your Contact/Co. module and assign a price list to your customers.
It should be noted that by default, all contacts are linked to General List. You can change the list only for your customers with whom you have agreed on a discount.
To assign a price list to a customer:
- In the Contact/Co. module, find your contact
- Open your contact file. Under Price List, you can select a specific price list to assign to your customer.
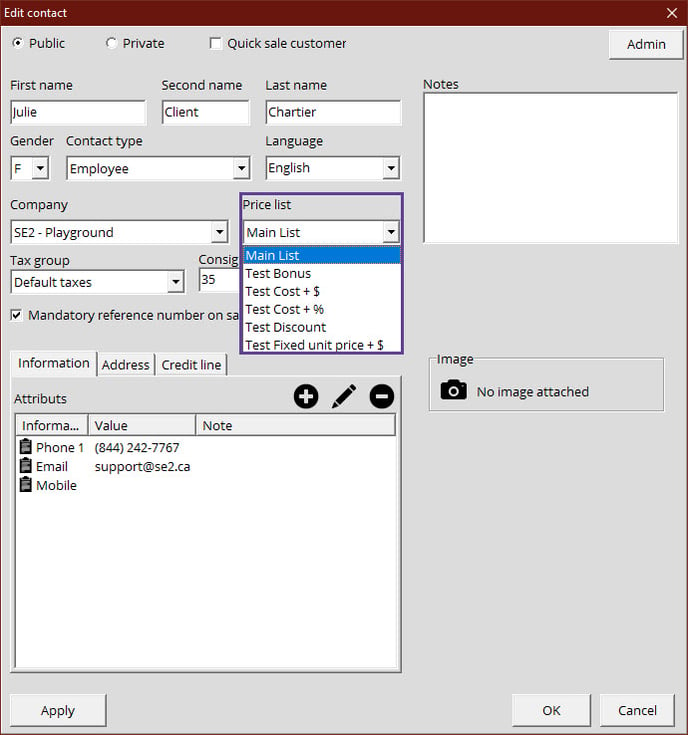
- Once a Price List is assigned, the prices will be automatically adjusted in your customer's invoice
When your customer comes in to buy an item linked to a price list, it will adjust the price accordingly based on the rules of your price list.
- In the Invoice module, bring your customer to the invoice.
- Scan your products or search using the search bar to bring your products into your invoice.
- Once your product is included in the invoice, it will automatically be displayed at the price agreed with your customer.
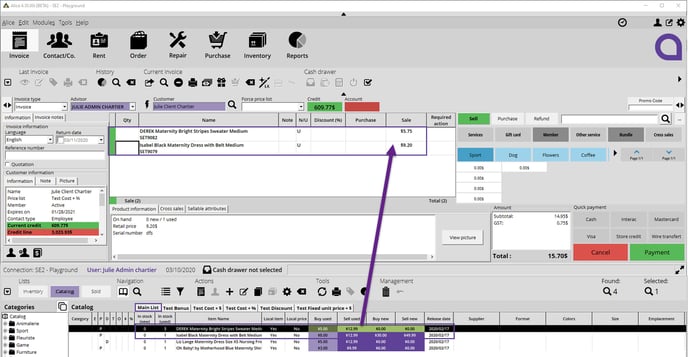
Promotion on price-lists
It is possible to make spontaneous promotions on a specific price list or on the entire inventory.
To activate a promotion on a price list:
- From the Tools menu, select Promotion...
- In the promotion window, start by choosing Price list in Promotion type.
- Use the + to add a promotion
- You must name your promotion and, if necessary, determine a period when the promotion will be active. Click Ok to save your changes
- Once your promotion has been created, all you have to do is add the products or categories for which the promotion will apply
- Once your promotion is activated, all you have to do is test it.
