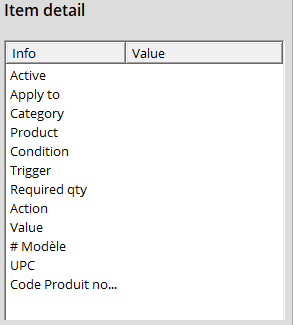With Alice POS, you can configure a diversity of promotions in order to offer promotional discounts to your customers.
Promotions can also be applied to your customer orders. If the customer picks up the item post-promotion, they will still benefit from the promotion's discount.
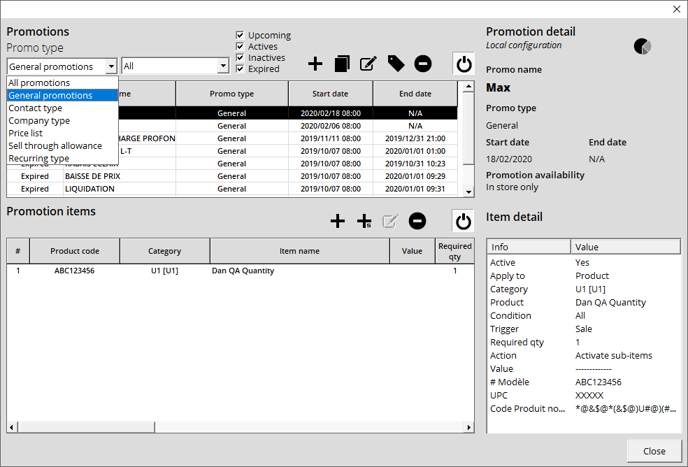
Promotions

-
Promo Type: List of various types of promotions available. Before creating your new promotion, you need to choose the promotion type.
- All Promotions: Displays all available promotions, active or not.
- General Promotions: Displays the general list of promotions; for example, if you have promotions configured for each category.
- Contact Type: Displays promotions configured for each contact type.
- Company Type: Displays promotions configured for each company type.
- Price List: Displays promotions configured for each price list
- Sell Through Allowance: Displays promotions where a rebate is given by the manufacturer or supplier on specific products after being sold.
- Recurring Type: Displays a list of recurring promotions; for example, a promotion configured for every Saturday between 8 AM et 1 PM.
- ALL drop-down menu: The results displayed are dependant on the drop-down menu to the left. If you select Contact type, for example, it will list all of your created Contact types.
- Checkbox section: Allows you to filter the promotions list. For example, unchecking Expired will hide all the expired promotions from the list.
- Add promo: This button allows you to create a new promo.
- Clone the selected promo: With this option, you can create a copy of a promotion that you created locally. Note that all the items of the selected promotion will be copied.
- Edit promo: This button allows you to modify an existing promotion.
- Print label: If you've configured your promo with a specific code, you can print a label with the promo code on it which can be scanned to be applied.
- Delete promo: This will delete the selected promotion.
- Deactivate promo: This will allow you to deactivate a promotion indefinitely.
Scannable promotions
We've added an option which lets users scan a promotional code in order to apply a promotion.
. 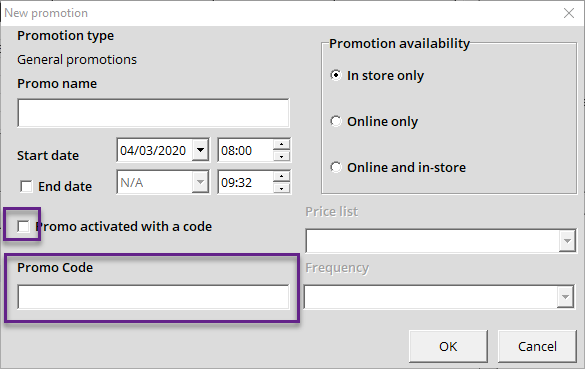
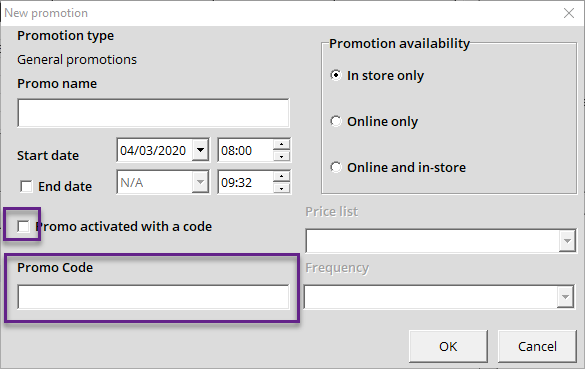
In order to enable this option, make sure to check the box next to Promo activated with a code, and below add the promotional code that will enable the promotion. You can then print the label.
Promo codes are not compatible with End Dates
Promotion Detail
This section displays information about the promotion such as the promotion name, promotion type, the start/end date, and promotion availability. You can also access the Promotion sales report by selecting a specific promotion and clicking on the Pie chart icon:
Promotion Items
This section allows you to target a specific item in an active promotion. For example, if you have a Cat toys category, you can set a promotion only on a mouse.
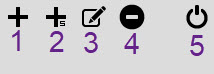
- Add item: This allows you to add an item.
- Add sub-element: This allows you to add a sub-element to a sub-item type promotion.
- Edit selected item: This allows you to edit a selected item.
- Delete selected item: This will delete a selected item.
- Deactivate selected item: This allows you to deactivate or reactivate a promotion item.
Item Detail
This section displays information about the selected promotion or item. For example, if a promotion is linked to a category, you'll see which promotion and the rules applied.