Alice POS includes a cash drawer feature allowing you to track and count daily sales based on the device the sales were made.
How to Open your Cash Register
- In the Invoice module
- Click the Cash Drawer icon or double-click at the bottom of the Cash Drawer section or double click on the bottom of the screen on Cash drawer not selected
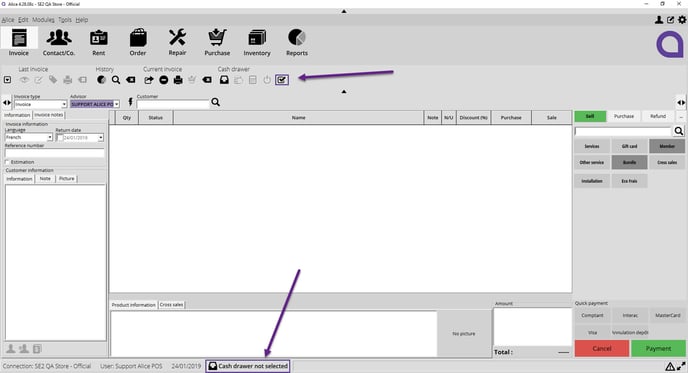
- The Cash drawer selection window will then prompt.
- Choose the appropriate cash drawer. Create on if need be. .
- Click on the Open a new session button
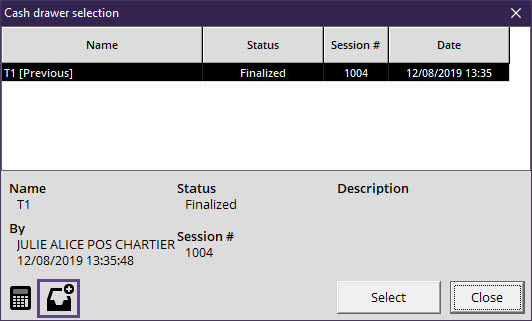
- The window to open the session will activate
- To complete opening your cash drawer, the system will ask you to confirm the on-hand amount.
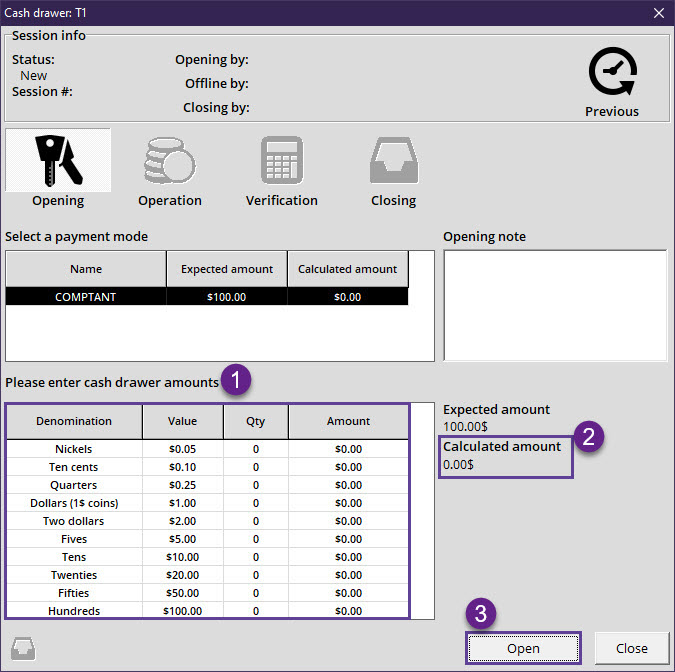
- Click Open
- In the Cash drawer selection window, you will see that the status of your Cash Drawer is now Online.
- Click Ok
- If you have several cash registers online, make sure you chose the right one and press OK. Alice POS will ask you to log in to confirm the opening of the cash drawer and link it to your station
- The name of the selected cash register will be displayed at the bottom of the screen. You may now start processing transactions in Alice POS.
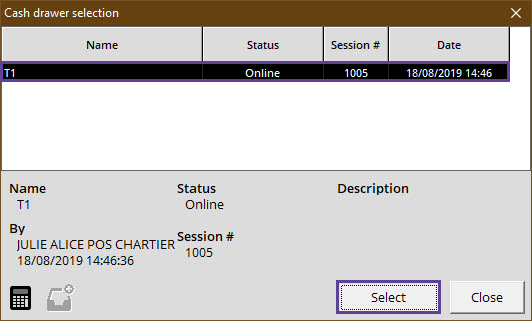

If you do not open your cash drawer before your store's opening, during your first transaction, Alice will ask you to open and select a cash register. To save time, open your cash register when starting your day.
How to Close your Cash Drawer
At the end of the day, it's important to reconcile and count your cash drawer to ensure that all of the amounts match the adequate payment methods. Here's how to proceed:
- In the Invoice module
- Click on the Manage cash drawer icon or double-click on the name of your cash register at the bottom of the screen
- You will have an overview of the total amounts of the different payment methods used throughout the day.
- You can also confirm the total amounts paid by card by using the Pinpad statement
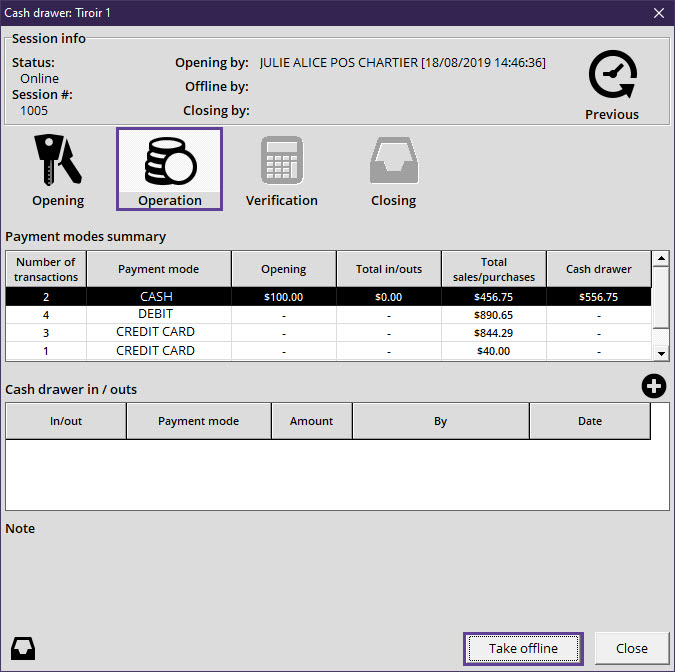
- Click the Take Offline button at the bottom right of the window. You must log in to switch the register offline.
- A confirmation will prompt saying the cash register is now offline and you will have to use the Verification and Closing buttons
- In the Verification tab, you must confirm each payment method that was used during the day
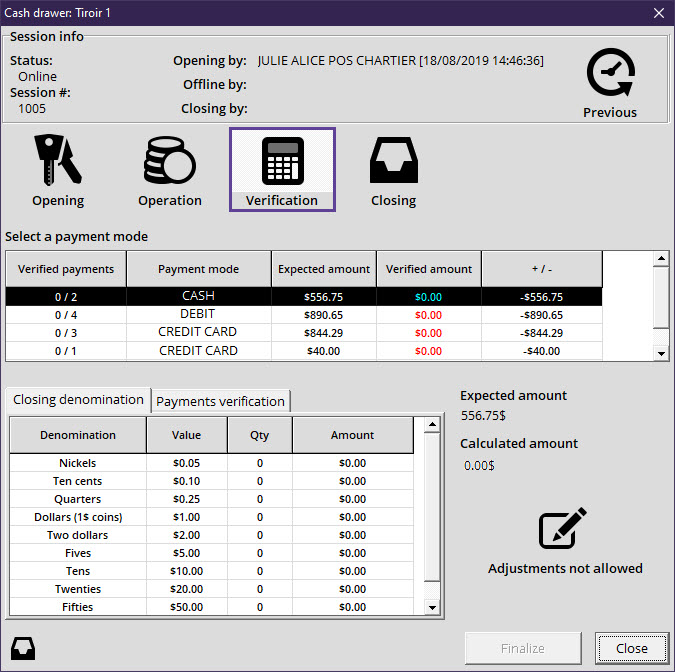
- Enter the total cash amount counted. This amount must include the amount calculated at the start of the day
- Make sure that your Interac and credit cards totals match the totals of your Pinpad Closing lot and check the boxes to confirm that you have verified them.
- For your card payments, if your amount matches the amount from your Pinpad, you can right-click and choose the Check All option.
- Once everything matches, click on the Closing button
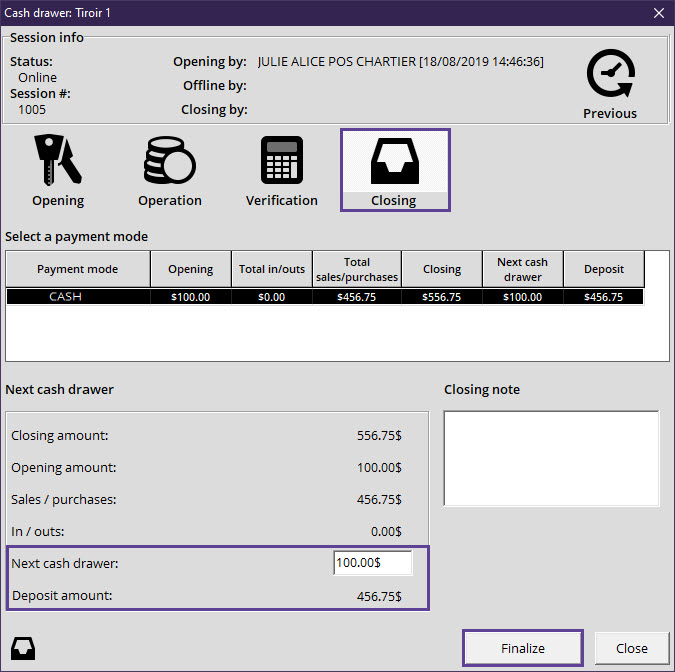
- Under the Closing section, you will be able to modify the value of your next cash register in the Next cash drawer line. By making this change, you will change the amount shown under Deposit Amount
- Press the Finalize button
- If the Cash payment method doesn't balance, a warning window will prompt. At this point, you will be able to go back and re-validate the amounts if necessary
- We recommend printing the summary of your session which can be included with your deposit for the accountant
- In the Cash Drawer Selection window, you will see that the status of your cash drawer is now Finalized
