If your Alice POS account is synched with a Master account, the price changes will require your approval.
- Go to the Inventory module and under the Catalog list.
- Display all products by clicking on the Subcategory icon.
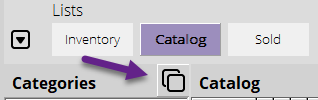
- Items with a pending price change will have a Dollar sign under the $ column.
- Click on Show Filters and check Price change to process only.
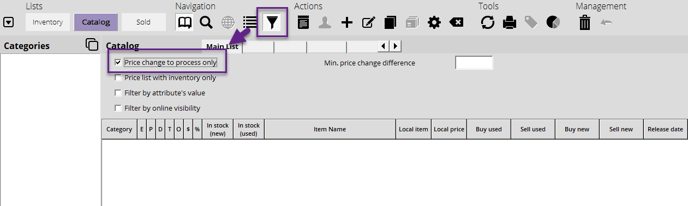
- Display the item details by clicking the Detailed View button.
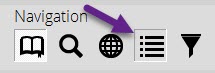
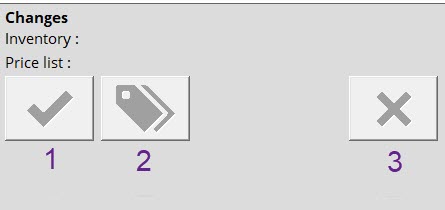
-
In the Price Change tab, you will be able to view any changes made by Head Office.
- To accept a price change, click on the checkmark.
- To accept a price change and print new labels, click on the tag button.
- To ignore a price change, select the X button.
