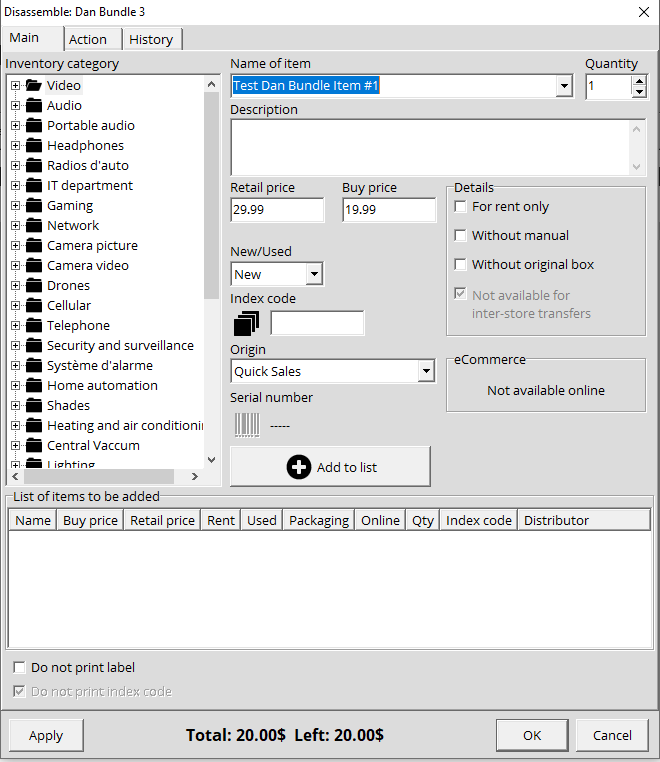A bundle allows you to sell and purchase items as a single item; i.e. bundle. Please note that bundles are only possible with serialized products for the time being.
How to Create a Bundle
- Click on the Setup icon.
- Under Inventory, click on Inventory categories.
- Add a category, or sub-category, called Bundle (for example).
- Name the item and reference it as a Bundle. Note that this category will exclusively include bundles.
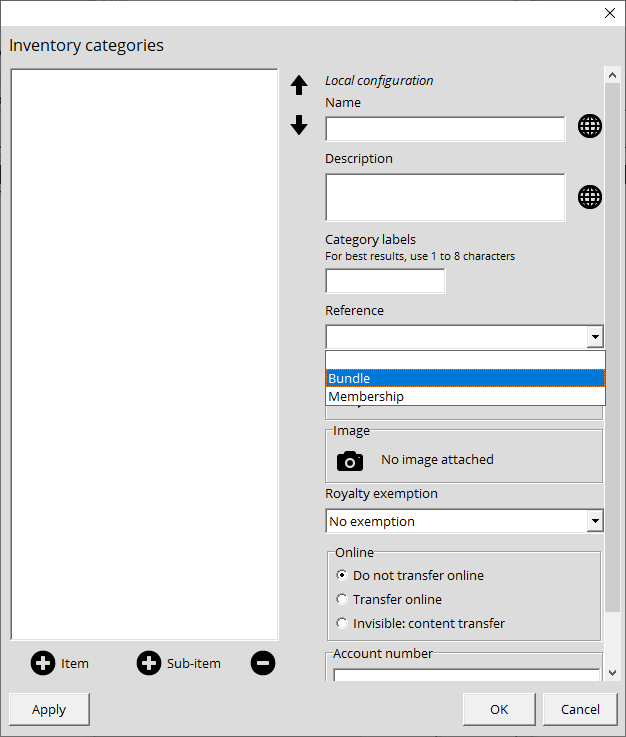
- Go to the Inventory module, under the Inventory list, and find your newly created category or sub-category.
- Click on the Add a bundle icon
- Name your bundle, enter the retail price, and scan the items you wish to include in your bundle.
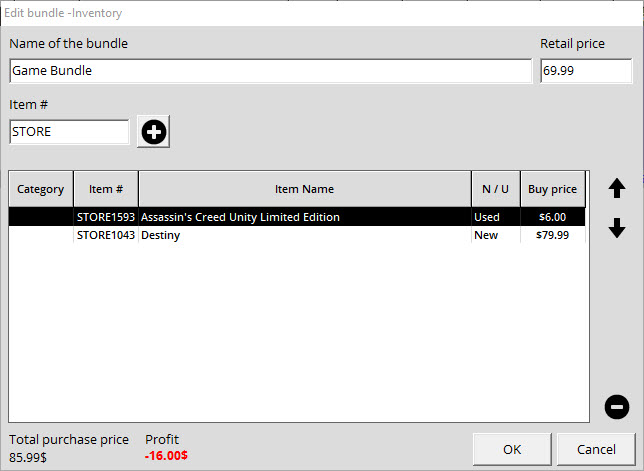

Alice POS will automatically calculate the bundle's profit so you can adjust your retail price if need be.
Once you bring your bundle to your invoice, your grouped items will be listed.
How to disassemble a bundle?
- In your bundle-only category, select the bundle purchased.
- Click on the Disassemble Bundle icon.
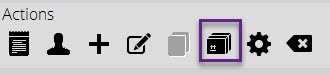
- You will now be able to disassemble your bundle.
- First, you need to select the bundle's item's category on the left-hand side in the category tree.
- Once you have selected a category, the drop-down menu on the right will list all of the category's items allowing you to locate the item from the bundle.
- Considering the cost to the bundle will be split across all items from your bundle, make sure to select the proper New or Used product status.
- Once you're done, click Add to list.
- The item will be added to the List of items to be added section at the bottom.
- Repeat steps 4 to 7 until you've processed all of your items.
- Once you're done, click on OK.
- Every item will be added individually to your inventory.