This article will help explain how to enable and activate the reward point system.
Activating the point system
In order to start using the point system, you will need to activate a payment mode for the point system with the following steps:- Go into your Setup, under the Invoice tab -> Page 5 -> Payment modes
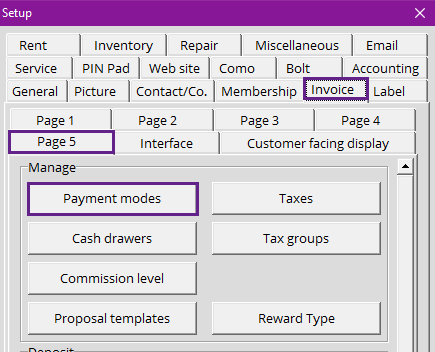
- In the Payment modes window, select or create a payment mode for Store Credit*, and set the Points under the Type of credit section.
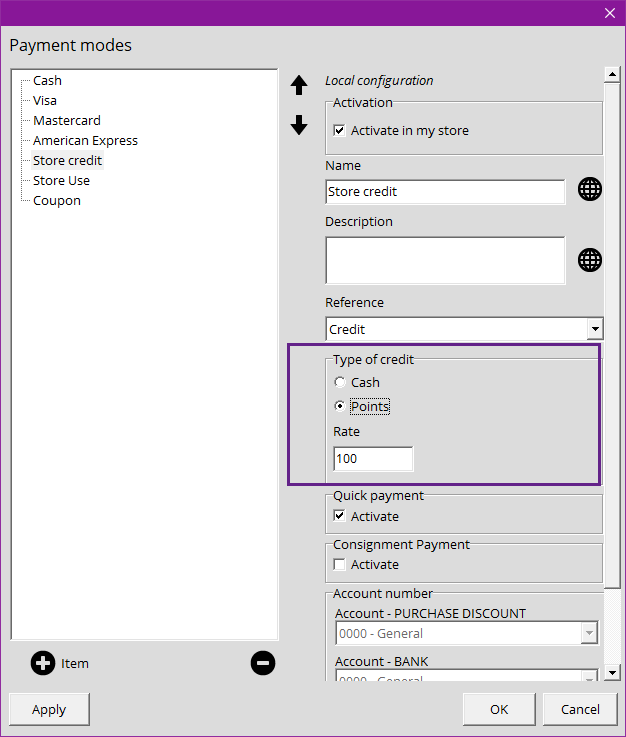
*Ensure the Reference type 'Credit' is assigned to your chosen payment mode - Once you have selected the option for Points, be sure to define the point ratio to 1$. In the image above, 100 points = 1$.
Once this has been set, you can now configure your reward types.
Important: once you have selected the option for Store credit as points, all store credit previously issued in $ will be converted to their equivalent in points (you may revert to $ at any time)
Setting up the reward types
In order for your points to be issued upon sale of selected products, you will need to set up the reward typed with the following steps:
- First, go to your Setup, under the Invoice tab -> Page 5 -> Reward type
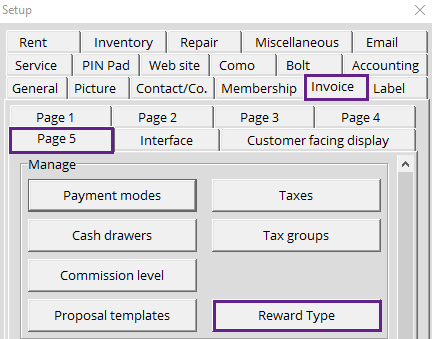
- In the Reward type window, select +Item to create a new type of store credit reward.
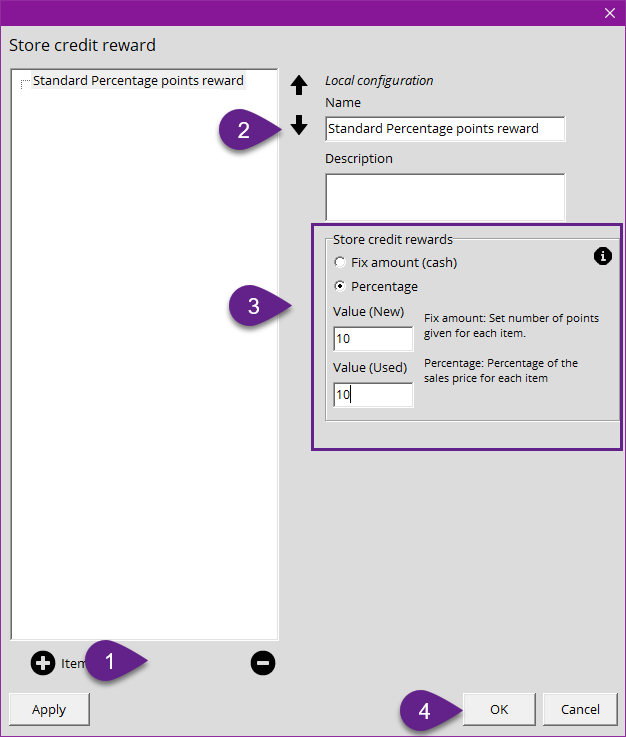
- Once you have created a new reward type, you will need to select whether that reward will issue a fixed reward or a percentage reward.
- Fixed amount (cash): This option will reward X$ for each product sold. In the image above, each item would issue 5$ or its equivalent in points.
- Percentage: This option will reward a percentage of the sale value for each product.
- Once you have created your reward types, select Apply and OK to save.
Assigning your reward types
With your reward types now created, you will need to assign these with the following steps. There are three levels at which these can be assigned, 1) A General reward type, as default for all sales, 2) Per inventory category, 3) On specific products.
General reward type for your Store
- In order to assign a reward type for your store, go to your Setup-> Invoice tab-> Page 5.
- At the bottom of this window, you will find once you scroll down a field to assign ''Store credit rewards''.
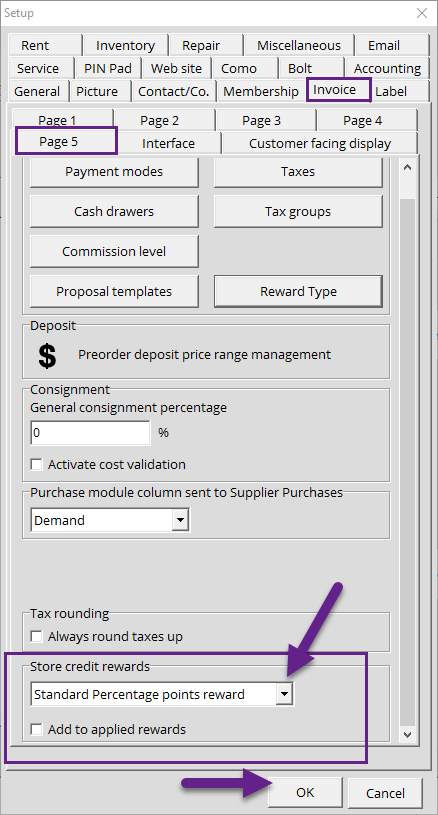
Note: you can select the option to Add to applied rewards in order to compile the rewards where others have been assigned
Assigning a reward type to a Category
- In order to assign a reward type to a category, go to your Setup-> Inventory tab-> select Inventory Categories.
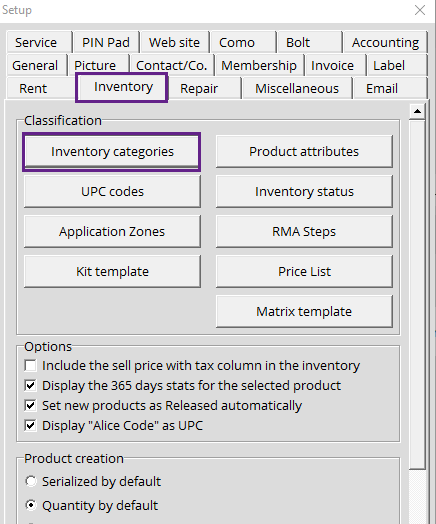
- In the Inventory categories window, select the category of your choice and scroll down towards the bottom. You will then find a menu that will let you assign the desired Store credit rewards - reward type.
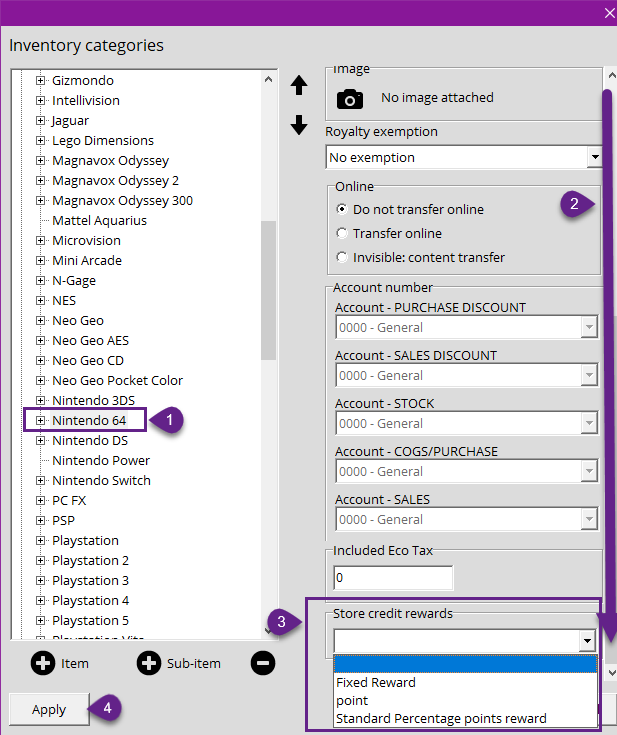
Assigning a reward type to a specific Product
- In order to assign a reward type to a specific product, go to your Inventory module -> Catalogue, and find your product.
- Once you have found the product in question, double-click on it to open its product sheet.
- In your product's sheet, select the Store credit tab to assign the desired store credit reward in the drop down menu.
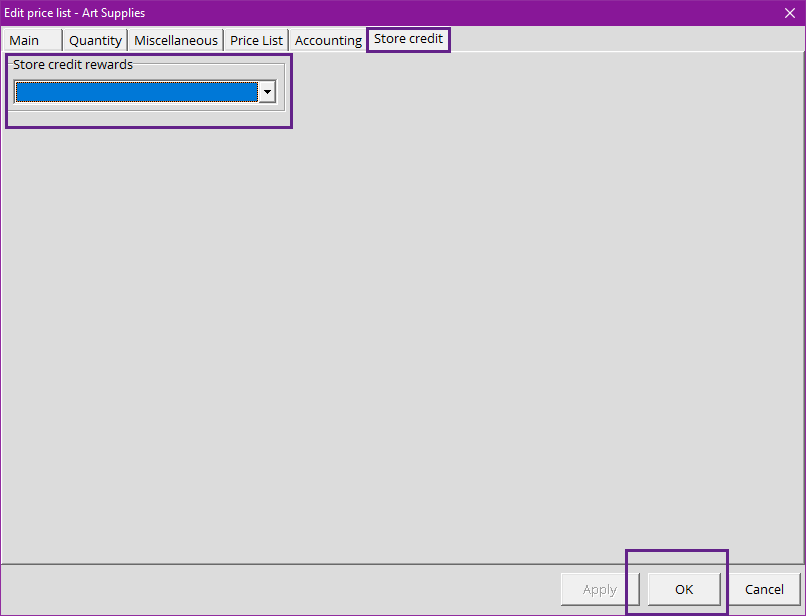
- To Save, click 'OK'
Please note: There is an order of priority for reward types assigned.
A Reward type assigned to a specific product will take precedence over any reward type set to categories, or the general store reward type.*
A Reward type assigned to a category will take precedence over the general store reward type. *
*if you have the general store set to add to applied rewards, this will just be aggregated
